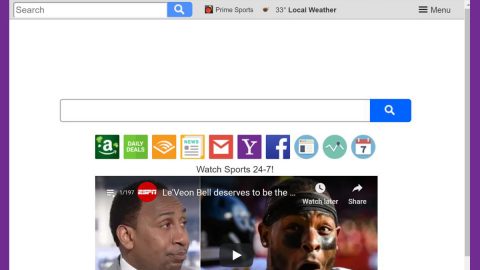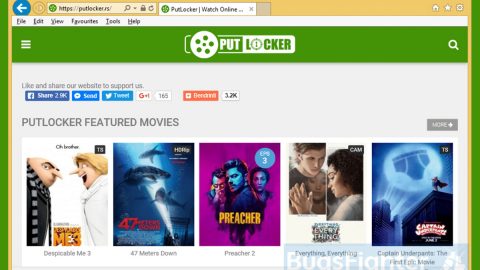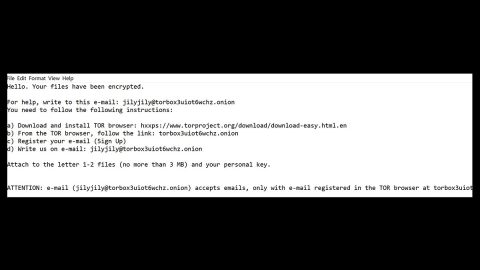If you are a gamer, then there is no doubt that you would want to play and enjoy video games on a Windows 10 environment. However, it can be difficult to enjoy a game when you’re not able to play it on a full screen. This kind of issue is common to many users and in this post, you will be given options on how you can fix this kind of issue in your Windows 10 PC.
Note that a single solution to the problem might not work as every user tend to have different computers with different specifications so you really have to check out all the options given below and see which one can help your problem. But before you start troubleshooting the problem using the options given below, make sure that you have already updated your Windows 10 PC and even the game itself.
Option 1 – Scan your computer for malware
A malware is definitely one of the reasons why some programs on your computer don’t run well like the game you are trying to play. So to fix this problem, you need to get rid of the malware by running a malware scan using Windows Defender.
- Click on the Start icon and go to Settings.
- Next, click on Update & Security and then click Windows Defender.
- Launch the program and select the Virus & threat protection option to perform a malware scan.
- After that, select Advanced Scan > Full Scan and then click on the Scan now button. Once the scan is completed, open the game again and check if the issue is fixed or not.

Option 2 – Disable the Notifications
The sudden interruption in your gaming might be caused by an interference caused by the Action Center as well as other notifications.
Option 3 – Try to disable the Game Mode
Game Mode is a Windows 10 feature that tries to free up resources and allocate them to any game that’s running. Though it isn’t proven to work, most gamers still use it in hopes of getting the best gaming experience possible. However, this feature might also cause some problems like the case you’re in right now where your game suddenly minimizes to a desktop. So to fix the problem, you can try disabling Game Mode by simply tapping the Windows key + G and clicking on the Settings icon. From there, you have to uncheck the Game Mode box to disable it.
Option 4 – Update the Graphic drivers
- Tap the Win + R keys to open Run dialog box and then type in devmgmt.msc and tap Enter or click OK to open the Device Manager.
- Expand the section for the outdated device drivers.
- And then select the outdated driver(s) and right click on it/them.
- From the drop-down menu, select the Update Driver option and follow the on-screen instructions to install the latest version of the driver.
- After that, select “Search automatically for updated driver software” and restart your PC.
Option 5 – Disable Wermgr.exe
- Tap the Windows key + R to pull up the Run dialog box.
- Then type in services.msc and tap Enter or click OK.
- Scroll down until you find “Windows Error Reporting” and once you find it, double-click on it and from the drop-down menu, select Disable.
- Restart your PC.
Option 6 – Try using [product-name]
If none of the solutions given above worked out for you, there is also a one-click solution known as [product-name] you could check out if your game keeps on randomly minimizing to desktop keep when you’re playing a game on your Windows 10 computer. This program is a useful tool that could repair corrupted registries and optimize your PC’s overall performance. Aside from that, it also cleans out your computer for any junk or corrupted files that help you eliminate any unwanted files from your system. This is basically a solution that’s within your grasp with just a click. It’s easy to use as it is user-friendly. For a complete set of instructions for downloading and using it, refer to the steps below.
Perform a full system scan using [product-code]. To do so, follow these steps:
- Turn on your computer. If it’s already on, you have to reboot
- After that, the BIS screen will be displayed, but if Windows pops up instead, reboot your computer and try again. Once you’re on the BIOS screen, repeat pressing F8, by doing so the Advanced Option shows up.
- To navigate the Advanced Option use the arrow keys and select Safe Mode with Networking then hit
- Windows will now load the SafeMode with Networking.
- Press and hold both R key and Windows key.
- If done correctly, the Windows Run Box will show up.
- Type in the URL address, [product-url] in the Run dialog box and then tap Enter or click OK.
- After that, it will download the program. Wait for the download to finish and then open the launcher to install the program.
- Once the installation process is completed, run [product-code] to perform a full system scan.