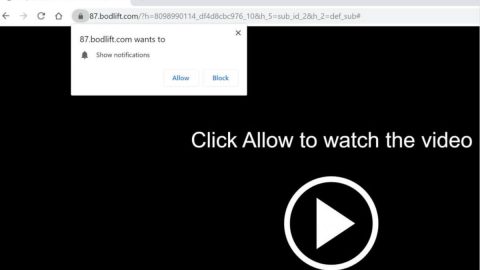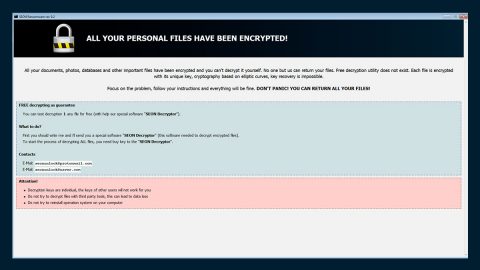It could be a huge problem when File Explorer freezes or crashes in Windows mostly because File Explorer contains almost all the usable data. So in times when it does not display the option when users try to launch explorer.exe to open some files, it could be a big pain in the head. This issue does not only occur in Windows 10 but has also been affecting older Windows versions such as Windows 8 and Windows 7. Some users reported that Windows File Explorer won’t open even when they click on its icon. If you constantly face this problem, here’s what you have to do when File explorer will not open:
Option #1 – Restart File Explorer
- Tap the keys Ctrl + Shift + Esc and from the menu select the Task Manager.
- In the Task Manager look for the process of Windows Explorer and right click on it and click on End Task.
- Click the File option right at the top of the Task Manager and select Run new task.
- After that, type in explorer.exe in the field and tap Enter.
Option #2 – Set the File Explorer defaults

- From the Start Search, open the File Explorer Options earlier known as “Folder Options”.
- After opening the File Explorer Options switch to the General tab and then clear the File Explorer History and tap Restore Defaults.
- Next, go to the View tab and click on Reset folders and then click the Restore Defaults button.
- Afterwards, switch to the Search tab and click the Restore Defaults button.
- Finally, click on Apply and OK to save the changes made and then exit and check if File Explorer can now be opened.
Option #3 – Troubleshoot the File Explorer in a Clean Boot State
You can definitely fix the File Explorer problem by performing a Clean Boot on your PC if it is caused by some third-party driver. Clean Boot helps you identify the culprit. To do so, follow the steps below:
- Type in msconfig in the Start Search to open the System Configuration utility.
- From there, go to the General tab and click “Selective startup”.
- Clear the “Load Startup items” check box and make sure that the “Load System Services” and “Use Original boot configuration” options are checked.
- Next, click the Services tab and select “Hide All Microsoft Services” check box.
- Click Disable all.
- Click on Apply/OK and restart your PC. (This will put your PC into a Clean Boot State. And configure Windows to use the usual startup, just simply undo the changes.)
After Clean Boot, if you find that File Explorer is working just fine, it means that there’s some third-party process that’s affecting it so you will have to manually troubleshoot the problem and look for the third party process at fault.
Option #4 – Try changing the display settings
- Click the Start button and select Settings.
- Next, go to System where the Display tab would be selected by default on the list that’s on the left.
- Adjust the sizes on your Display panel. For example, you can change the size of your text to 100% or 125% and so on. However, you should not set it to 175%.

After that, check if you can now open File Explorer.
Option #5 – Look for faulty programs
There are times when even essential programs and antivirus programs cause systems to fail. And a lot of users have already reported that their malfunctioning antivirus programs have caused the File Explorer to crash and every time the File Explorer resumes it was once shut down from the Task Bar. You can fix this issue by stopping the malfunctioning program temporarily or uninstalling some suspicious applications and then see if it resolves the problem.
Option #6 – Try creating a new path for the Explorer shortcut
- Right-click on File Explorer’s icon and select “Unpin from the taskbar”.
- Once again, right-click on any empty space on the desktop and from the menu that appears, select New and go to Shortcut to create a shortcut.
- In the blank space on the Create Shortcut window, type in “C:\Windows\explorer.exe” and then click on Next.
- Note that you must rename the file to “File Explorer” and then select Finish.
- Right-click on the new shortcut you just create and check if you can now open File Explorer.
There is also a one-click solution you could check out to resolve the issue with File Explorer – this program is a useful tool that could repair corrupted registries and optimize your PC’s overall performance. Aside from that, it also cleans out your computer for any junk or corrupted files that help you eliminate any unwanted files from your system. This is basically a solution that’s within your grasp with just a click. It’s easy to use as it is user-friendly. For a complete set of instructions in downloading and using it, refer to the steps below.
Perform a full system scan using PC Cleaner Pro. To do so, follow the instructions below.
- Turn on your computer. If it’s already on, you have to reboot
- After that, the BIOS screen will be displayed, but if Windows pops up instead, reboot your computer and try again. Once you’re on the BIOS screen, repeat pressing F8, by doing so the Advanced Option shows up.
- To navigate the Advanced Option use the arrow keys and select Safe Mode with Networking then hit
- Windows will now load the SafeMode with Networking.
- Press and hold both R key and Windows key.
- If done correctly, the Windows Run Box will show up.
- Type in explorer http://www.fixmypcfree.com/install/pccleanerpro
A single space must be in between explorer and http. Click OK.
- A dialog box will be displayed by Internet Explorer. Click Run to begin downloading PC Cleaner Pro. The installation will start automatically once a download is done.
- Click OK to launch PC Cleaner Pro.
- Run the program and click the Click to Start Scan button to perform a full system scan.
- After all the infections are identified, click FIX ALL.