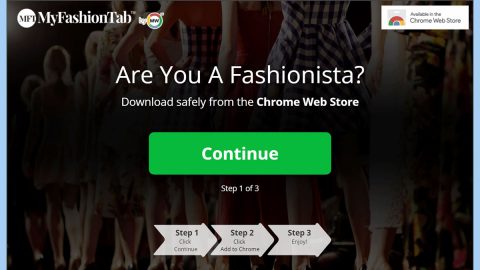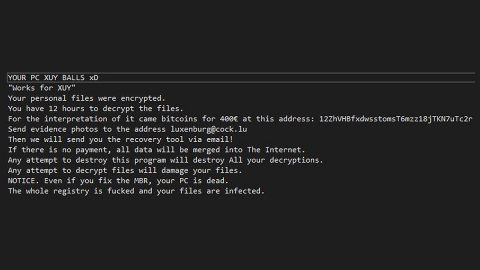CD/DVD icon is not showing in File Explorer
In the past, CDs, DVDs, and floppy drivers used to be the primary sources of external storage for many users – that is until the USB storage devices took over. These days, a lot of devices no longer have a built-in CD or DVD writer or reader as it contributes to the thickness of the device. On the other hand, there are still various devices that still come with a built-in CD or DVD writer or reader.
![]()
However, recently, users who still use CD or DVD on their devices reported a problem where the CD or DVD icon is not visible in the File Explorer as well as in “This PC” or the My Computer page. The cause of this issue is still unknown at the time of writing, but there are still some potential fixes you can try to fix it. You can try to update or roll back the device drivers or apply some tweaks in the Registry Editor. For more details, refer to the given options below.
Option 1 – Try to update or rollback device drivers
The first thing you can try to fix the missing CD or DVD icon is to either update or roll back the device drivers. It is most likely that after you updated your Windows computer that your driver also needs a refresh. On the other hand, if you have just updated your device drivers then you need to roll back the drivers to their previous versions. Whichever applies to you, refer to the steps below.
- Open the Devices Manager from the Win X Menu.
- Then locate the device drivers and right-click on them to open the Properties. Note that the concerned drivers will be listed under the DVD/CD-ROM drives section as well as the IDE/ATAPI Controllers section.
- From there, look for the following drivers:
- ATA Channel 0.
- ATA Channel 1.
- Standard Dual Channel PCI IDE Controller.
- Now, right-click on each one of the listed drivers and update them all. You could also try to roll them back to their previous versions.
Note: You can also directly download the relevant drivers of your computer from the manufacturers’ website. So if you have an SSD, the issue might be due to an old storage driver.
Option 2 – Try to use the Registry Editor
- Tap the Win + R keys to open the Run dialog box and type “regedit” in the field and then tap Enter to open the Registry Editor.
- Next, navigate to this registry key: HKEY_LOCAL_MACHINE\SYSTEM\CurrentControlSet\Control\Class\{4D36E965-E325-11CE-BFC1-08002BE10318}
- After that, look for the DWORD values named “UpperFilters” and “LowerFilters”.
- Right-click on each one of these DWORD values and select Delete.
- Now restart your computer and see if it fixes the problem.
Option 3 – Try creating a new Registry entry
There is another option you can try in the Windows Registry to fix the missing icon of the CD/DVD. You can try adding a new entry. How? Refer to these steps:
- Tap the Win + R keys to open the Run dialog box and type “Regedit” in the field and hit Enter to open the Registry Editor.
- After that, navigate to this registry path: HKEY_LOCAL_MACHINE\SYSTEM\CurrentControlSet\Services\atapi
- From there, right-click on “ATAPI” and select New > Key.
- After that, name it is “Controller0” and right-click on the sub-key and then select New > DWORD (32-bit) Value.
- Now name it as “EnumDevice1” and double click on it and then set its value data to “1”.
- Click OK and restart your computer to apply the changes made successfully.
Congratulations, you have just fixed the icon showing error in Windows 10 all by yourself. If you would like to read more helpful articles and tips about various software and hardware visit fixmypcfree.com daily.
Now that’s how you fix the icon showing error in Windows 10 on a computer. On the other hand, if your computer is going through some system-related issues that have to get fixed, there is a one-click solution known as Restoro you could check out to resolve them.
This program is a useful tool that could repair corrupted registries and optimize your PC’s overall performance. Aside from that, it also cleans out your computer for any junk or corrupted files that help you eliminate any unwanted files from your system. This is basically a solution that’s within your grasp with just a click. It’s easy to use as it is user-friendly. For a complete set of instructions in downloading and using it, refer to the steps below
Perform a full system scan using Restoro. To do so, follow the instructions below.