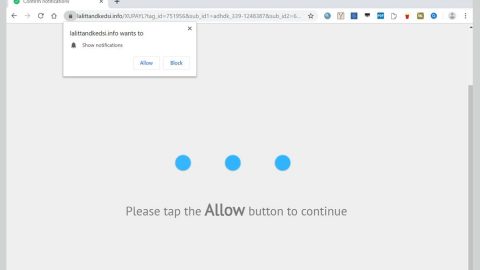What is FilesLocker ransomware? And how does it execute its attack?
FilesLocker ransomware is a data-encrypting threat that is being distributed as a Ransomware as a Service or RaaS. It mostly targets Chinese and English-speaking users based on its ransom note that is both written in Chinese and English languages. At the time of writing, it may look like a standard small little C# ransomware with little or no distribution. It also turns out that this ransomware is being offered as RaaS where anyone can sign up and earn commissions. According to researchers, this crypto-malware is offering those who sign up as an affiliate a 60% revenue share of all the ransom payments so if the affiliate can drive enough traffic, the commission can go high as 75%.
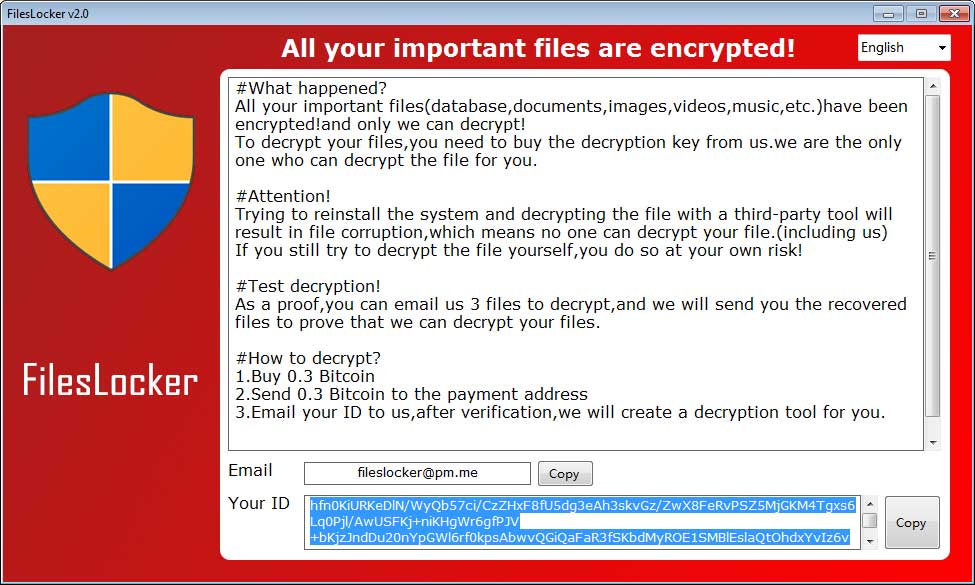
Moreover, the RaaS also claims to have numerous features you would expect like customization, tracking, strong encryption as well as clearing of the shadow volume copies of targeted files. Aside from these aforementioned capabilities, here are other characteristics of this RaaS.
- This crypto-malware can operate on Windows XP~Windows 10 with NET 4.0, 32-bit, and 64-bit Windows Server.
- There is no server required.
- Chinese and English blackmail and dual-language interface are used.
- It creates a bilingual blackmail letter on the desktop and on each disk.
- It has intuitive background statistics, you can view countries, systems, browsers, etc.
- It encrypts files with RSA 2048+AES algorithm, no one can crack around the world
- It also executes vssadmin.exe to delete all shadow copies
- It can be properly encrypted in a broken network environment, but can not send statistics to the panel
- Ransomous windows cannot be closed unless third-party tools are used
Based on the analysis done by security experts, FilesLocker ransomware is a fully functional crypto-malware that includes an embedded public encryption key used to encrypt the generated key to encrypt victims’ files. Once it encrypts files, it targets files from specific folders like Documents, desktops, Pictures, Music, and so on. It uses both AES and RSA ciphers in encrypting files and appends the .locked extension to each one of them. After the encryption, it opens a program window that contains the ransom note that states:
“FilesL0cker RAN$OMWARE
###########################################
All your important files(database,documents,images,videos,music,etc.)have been encrypted!and only we can decrypt!
To decrypt your files, follow these steps:
1. Buy 0.18 Bitcoin
2. Send 0.18 Bitcoin to the payment address
3. Email your ID to us, after verification, we will create a decryption tool for you.
Email:[email protected]
Payment:3EZGS8P439PbBeiWjsGYjSSaRHn9CXKDRQ
Your ID: –“
How does FilesLocker ransomware circulate the web?
FilesLocker ransomware circulates the web using several methods. According to security experts, it was found being marketed through a Chinese hacking and malware forum which was located on TOR. Meaning to say, anyone can who has access can get their hands on this RaaS. After purchasing this threat, crooks may spread it via malicious spam email campaigns, deceptive downloads, fake updates or fake software, and so on.
Use the following removal instructions to obliterate FilesLocker ransomware from your infected system effectively.
Step_1: Restart your PC and boot into Safe Mode with Command Prompt by pressing F8 a couple of times until the Advanced Options menu appears.
Step_2: Navigate to Safe Mode with Command Prompt using the arrow keys on your keyboard. After selecting Safe Mode with Command Prompt, hit Enter.
Step_3: After loading the Command Prompt type cd restore and hit Enter.
Step_4: After cd restore, type in rstrui.exe and hit Enter.
Step_5: A new window will appear, and then click Next.
Step_6: Select any of the Restore Points on the list and click Next. This will restore your computer to its previous state before being infected with the FilesLocker Ransomware. A dialog box will appear and then click Yes.
Step_7: After System Restore has been completed, try to enable the disabled Windows services.
- Press Win + R keys to launch Run.
- Type in msc in the box and press Enter to open Group Policy.
- Under Group Policy, navigate to:
- User Configuration\Administrative Templates\System
- After that, open Prevent access to the command prompt.
- Select Disable to enable cmd
- Click the OK button
- After that, go to:
- Configuration\Administrative Templates\System
- Double click on the Prevent Access to registry editing tools.
- Choose Disabled and click OK.
- Navigate to :
- User Configuration\Administrative Templates\System>Ctrl+Alt+Del Options
- Double click on Remove Task Manager.
- And then set its value to Disabled.
Step_8: Open Task Manager by pressing Ctrl + Shift + Esc at the same time. Proceed to the Processes tab and look for the malicious processes of FilesLocker ransomware such as “SF.exe”, “TR.exe” or “BLACKROUTER.exe” and end them all.
Step_9: Open Control Panel by pressing Start key + R to launch Run and type appwiz.cpl in the search box and click OK to open the list of installed programs. From there, look for FilesLocker ransomware or any malicious program and then Uninstall it.
Step_10: Tap Windows + E keys to open the File Explorer then navigate to the following directories and delete the malicious files created by FilesLocker ransomware such as #DECRYPT MY FILES # .txt, # 解密 我 的 文件 # .txt, Windows update.exe, 5b88484028ab1.pnq, [random.exe] and other suspicious-looking files.
- %USERPROFILE%\Downloads
- %USERPROFILE%\Desktop
- %TEMP%
Step_11: Close the File Explorer.
Before you proceed to the next steps below, make sure that you are tech-savvy enough to the point where you know exactly how to use and navigate your computer’s Registry. Keep in mind that any changes you make will highly impact your computer. To save you the trouble and time, you can just use Restoro this system tool is proven to be safe and excellent enough that hackers won’t be able to hack into it. But if you can manage Windows Registry well, then by all means go on to the next steps.
Step_12: Tap Win + R to open Run and then type in Regedit in the field and tap enter to pull up Windows Registry.
Step_13: Navigate to the paths listed below and delete all the registry values added by FilesLocker ransomware.
- HKEY_CURRENT_USER\Control Panel\Desktop\
- HKEY_USERS\.DEFAULT\Control Panel\Desktop\
- HKEY_LOCAL_MACHINE\Software\Microsoft\Windows\CurrentVersion\Run
- HKEY_CURRENT_USER\Software\Microsoft\Windows\CurrentVersion\Run
- HKEY_LOCAL_MACHINE\Software\Microsoft\Windows\CurrentVersion\RunOnce
- HKEY_CURRENT_USER\Software\Microsoft\Windows\CurrentVersion\RunOnce
Step_14: Close the Registry Editor and empty your Recycle Bin.
Congratulations, you have just removed FilesLocker Ransomware in Windows 10 all by yourself. If you would like to read more helpful articles and tips about various software and hardware visit fixmypcfree.com daily.
Now that’s how you remove FilesLocker Ransomware in Windows 10 on a computer. On the other hand, if your computer is going through some system-related issues that have to get fixed, there is a one-click solution known as Restoro you could check out to resolve them.
This program is a useful tool that could repair corrupted registries and optimize your PC’s overall performance. Aside from that, it also cleans out your computer for any junk or corrupted files that help you eliminate any unwanted files from your system. This is basically a solution that’s within your grasp with just a click. It’s easy to use as it is user-friendly. For a complete set of instructions in downloading and using it, refer to the steps below
Perform a full system scan using Restoro. To do so, follow the instructions below.