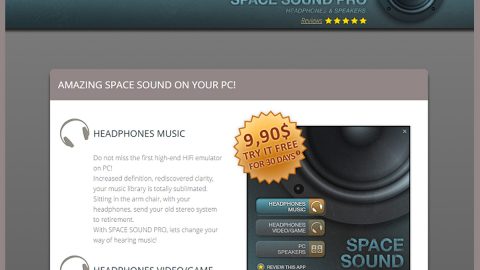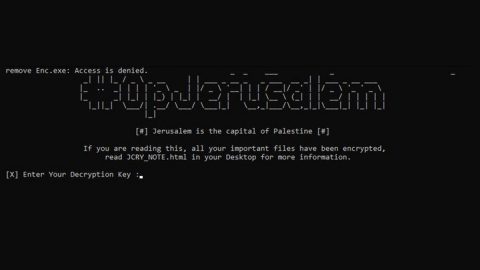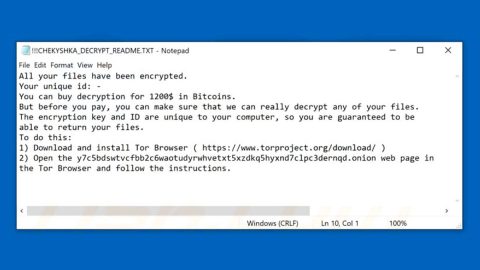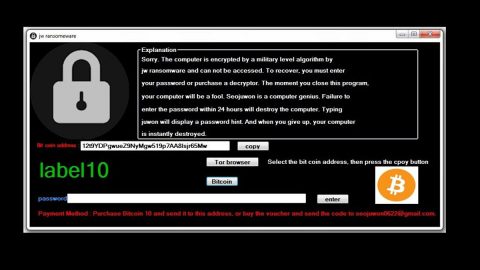What is press2continue.com Pop-up Ads? And how does it work?
Press2continue.com is a rogue website that displays countless pop-up ads which is why it’s called press2continue.com Pop-up Ads. You can visit this site inadvertently when you click on ads online. This shady site is presented as a site where users can supposedly stream HD TV shows online as well as access to news and many more. However, nothing about this site functions as it’s supposed to since you can’t actually stream any videos in it and each time you attempt to play anything, you will only get redirected to other sites.
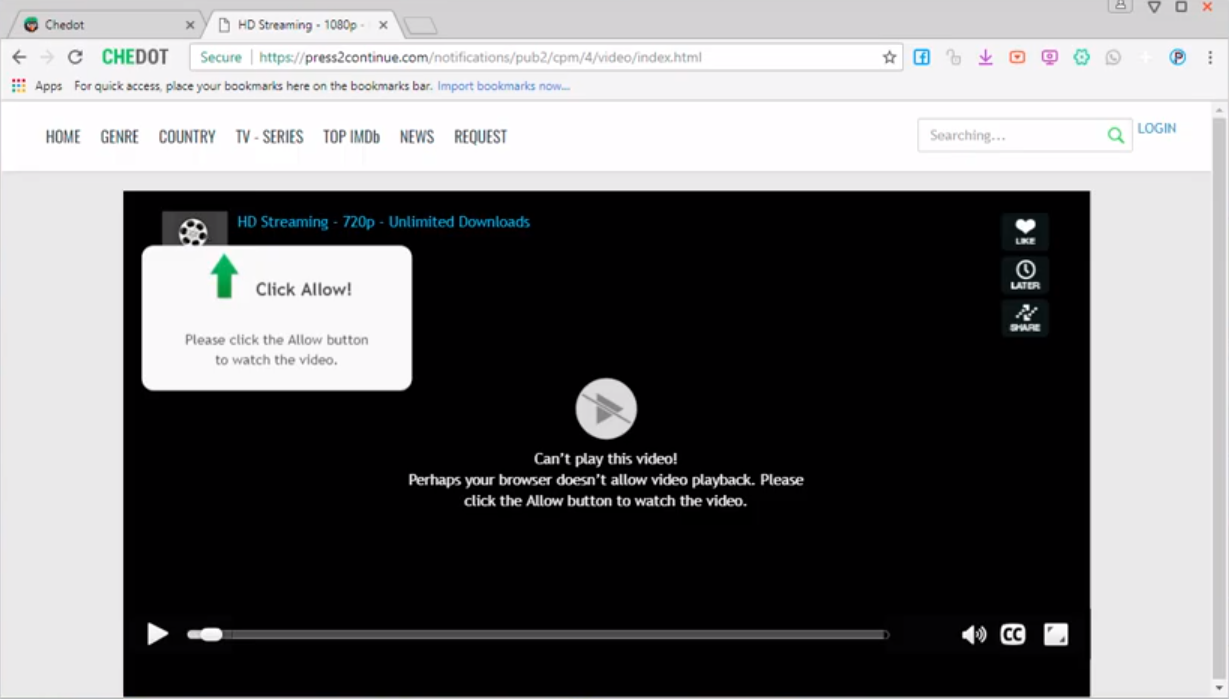
When you click on any content on this suspicious domain, it triggers new tab URL which would redirect you to multiple domains where you could find promotion about certain software or software update or even alerts that tells you your computer is infected with some virus. This is some of the things that make press2continue.com Pop-up Ads somewhat dangerous to users as it poses risks to the infected computer. So if you keep having redirects to this shady domain, there must be some adware program installed in your computer that you need to get rid of to completely remove press2continue.com.
In addition, this adware also monitors your browsing habits so it can obtain your browsing-related information like browsing history, IP address, websites you visit often, etc. The information obtained might be shared with its affiliated third parties and will be processed to bring in more ads. This is why you need to get rid of press2continue.com Pop-up Ads by eliminating the adware program behind it before it can cause security and privacy issues.
How do press2continue.com Pop-up Ads circulate the web?
Press2continue.com Pop-up Ads circulates the web via misleading ads on suspicious sites. And as mentioned, it could also be triggered by an ad-supported program installed in the system. These ad-supported programs circulate the web via software bundles you commonly find on free sharing sites. Installing these kinds of packages is quite tricky as you might end up installing all the programs in the bundle, unwanted ones included. This is why you need to opt for the Custom or Advanced setup whenever you install software bundles.
Get rid of the Press2continue.com Pop-up Ads from your browsers and computer as well as the adware program that triggers it with the help of the following removal instructions.
Step_1: Close all the browsers affected by Press2continue.com Pop-up Ads. If you’re having a hard time closing them, you can close them using the Task Manager just tap on Ctrl + Shift + Esc.
Step_2: Next, go to Processes and look for the process of the browser you’re unable to close as well as other dubious processes that could be related to Press2continue.com Pop-up Ads and then right-click on each one of them and select End Process or End Task to kill their processes.
Step_3: Then open the Programs and Features section in Control Panel. To do so, tap the Windows key + R, then type in appwiz.cpl and then click OK or press Enter.
Step_4: From the list of programs installed, look for any suspicious program that could be related to Press2continue.com Pop-up Ads and then Uninstall them.
Step_5: Edit your Hosts File
- Tap the Win + R keys to open then type in %WinDir% and then click OK.
- Go to System32/drivers/etc.
- Open the hosts file using Notepad.
- Delete all the entries containing press2continue.com.
- After that, save the changes you’ve made and close the file.
Step_6: Reset all your browsers to default to their default state.
Mozilla Firefox
- Open Firefox and click the icon that looks like three stacked lines located at the top-right section of the browser.
- Next, select the question mark icon from the drop-down menu.
- Then select “Troubleshooting information” from the slide-out menu.
- After that, click on the “Reset Firefox” button located at the top-right section of the newly opened web page.
- Now select “Reset Firefox” in the confirmation pop-up window that appears.
Google Chrome
- Open Google Chrome, then tap the Alt + F keys.
- After that, click on Settings.
- Next, scroll down until you see the Advanced option, once you see it, click on it.
- After clicking the Advanced option, go to the “Restore and clean up option and click on the “Restore settings to their original defaults” option to reset Google Chrome.
- Now restart Google Chrome.
Internet Explorer
- Launch Internet Explorer.
- Next, click the wrench icon for Settings.
- Then click Internet Options.
- After that, go to the Advanced tab.
- From there, click the Reset button. This will reset Internet Explorer’s settings to their default condition.
- Now click OK to save the changes made.
Step_7: Hold down Windows + E keys simultaneously to open File Explorer.
Step_8: Navigate to the following directories and look for suspicious files associated with Press2continue.com Pop-up Ads as well as the adware program that’s behind it and delete it/them.
- %USERPROFILE%\Downloads
- %USERPROFILE%\Desktop
- %TEMP%
Step_9: Close the File Explorer.
Step_10: Empty the Recycle Bin and afterward, you have to flush the DNS cache. To do that, just, right-click on the Start button and click on Command Prompt (administrator). From there, type the “ipconfig /flushdns” command and hit Enter to flush the DNS.
Congratulations, you have just removed press2continue.com in Windows 10 all by yourself. If you would like to read more helpful articles and tips about various software and hardware visit fixmypcfree.com daily.
Now that’s how you remove press2continue.com in Windows 10 on a computer. On the other hand, if your computer is going through some system-related issues that have to get fixed, there is a one-click solution known as Restoro you could check out to resolve them.
This program is a useful tool that could repair corrupted registries and optimize your PC’s overall performance. Aside from that, it also cleans out your computer for any junk or corrupted files that help you eliminate any unwanted files from your system. This is basically a solution that’s within your grasp with just a click. It’s easy to use as it is user-friendly. For a complete set of instructions in downloading and using it, refer to the steps below
Perform a full system scan using Restoro. To do so, follow the instructions below.