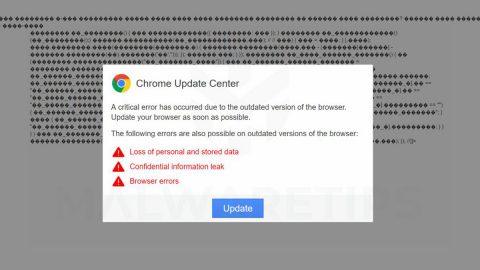Nowadays, ransomware infection has become rampant as flies which is why users must take additional care and security to keep their Windows computer safe – installing an antivirus program and keeping computer system updated are both a given. However, there is also another way to prevent ransomware from infecting your PC, although you can always use an anti-ransomware program, there is another feature introduced by Windows 10 which is the Controlled Folder Access feature found in Windows Defender Security Center – and this article will show you how to enable and use the Controlled Folder Access in Windows 10.
This new security feature came with the Windows 10 Fall Creators Update (v1709) which is included in the Windows Defender Security Center. When you enable the Controlled Folder Access feature on any of your folders, your system will keep on monitoring all the changes made in real time and will let you know if there is some sort of unauthorized access happening. In addition, if there is any unauthorized process going on that is trying to access the protected folder, it will be blocked right away together with a notification that tells you what’s going on.

So what are these default protected folders?
All the library folders such as Documents, Pictures, Videos, Music, Favorites and Desktop will be automatically protected when you enable the Controlled Folder Access. All of these are the default folders and the best part is that you can add other folders into that list. However, remember that you CAN’T change the location of the folder or move that protected folder from one place to another right after you add that folder to your list – if you do this, the security feature will no longer protect your folder. So how do you exactly enable and use Windows 10’s Controlled Folder Access?
Turning on the Controlled Access Folder feature
- Right click on the Windows Defender icon and select open to open Windows Defender Security Center.
- After that, select Virus & threat protection and scroll down to look for the Controlled Folder Access.
- You have to toggle the button to enable it since it is turned Off by default.
- Once you enable it, you will find two more options: the “Protected folders” and the “Allow an app through Controlled folder access” options. To manage the folders that are being protected right now, click on “Protected folders”.
- Keep in mind that you won’t be able to remove any folder from the list but you can definitely add more folders by just clicking on the Add a protected folder button.
Using the Controlled Access Folder feature
In this example, we will allow an app through the Controlled access folder. Most of the applications are allowed to use the Controlled folder access according to Microsoft. In spite of this, Microsoft still determines whether an app should use the protected folder or not.
If an app is blocked but you still want to allow it to use your protected folders, you can simply select the “Allow an app through Controlled folder access” option and then click on “Add an allowed app”.

You can also select the app you want to allow access to.
With this new feature in Windows 10, the ransomware protection just gets better and better and it is definitely a recommended feature by most security experts so if you haven’t, you should enable and use this feature to keep your data safe from ransomware infections – after all, prevention is always better than cure.
If you are currently experiencing some computer problems, such as corrupted registries or slow PC performance, you can try a one-click solution in the form of PC Cleaner Pro. This program is a useful tool that could repair corrupted registries and optimize your PC’s overall performance. Aside from that, it also cleans out your computer for any junk or corrupted files that help you eliminate any unwanted files from your system.
Perform a full system scan using PC Cleaner Pro. To do so, follow the instructions below.
- Turn on your computer. If it’s already on, you have to reboot
- After that, the BIOSscreen will be displayed, but if Windows pops up instead, reboot your computer and try again. Once you’re on the BIOS screen, repeat pressing F8, by doing so the Advanced Option shows up.
- To navigate the Advanced Optionuse the arrow keys and select Safe Mode with Networking then hit
- Windows will now load the SafeMode with Networking.
- Press and hold both R key and Windows key.
- If done correctly, the Windows Run Boxwill show up.
- Type in explorer http://www.fixmypcfree.com/install/pccleanerpro
A single space must be in between explorer and http. Click OK.
- A dialog box will be displayed by Internet Explorer. Click Run to begin downloading PC Cleaner Pro. Installation will start automatically once download is done.
- Click OK to launch the program.
- Run PC Cleaner Pro and click the Click to Start Scanbutton to perform a full system scan.
- After all the infections are identified, click FIX ALL.