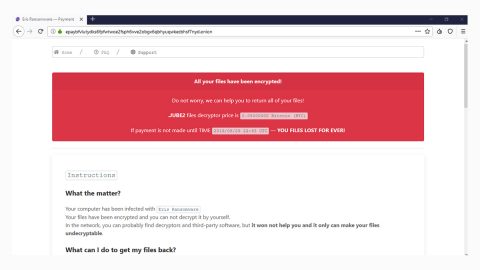What is Cookies Control?
Similar to Cookies On-Off, Cookies Control is also one of the deceptive applications that supposedly allows users to take control (turn on/off) of their web browser cookies. Basing on the appearance alone, Cookies Control may seems legitimate and beneficial, but, this app is classified as an adware and a potentially unwanted program (PUP). There are three main reasons for these negative associations; first is the stealth installation without consent; and second is tracking of users’ browsing activity, and; lastly, the display of intrusive and annoying online advertisements.

Once it has infiltrated the computer system, the Cookies Control then delivers pop-up, coupon, banner, and other similar ads. To do this, the developers utilize a “virtual layer” – it is a tool that enables placement of third party graphical content on any site. The results and the ads usually conceal underlying website content which significantly diminish the browsing experience. Moreover, they usually lead to malicious and infectious websites and even inadvertent clicks may as well result in high-risk adware or malware infections. Furthermore, it also monitor the user’s Internet browsing activity, since Cookies Control continually collects and tracks queries entered into search engines, website URLs visited, pages viewed, Internet Protocol (IP) addresses, and other similar data that might contain personal details. This information is then shared with and sold to third parties which are more likely and potentially, cyber criminals who misuse personal information to generate revenue. Definitely, the presence of an information-tracking app can lead to serious privacy issues or even identity theft if left unattended. Thus, it is highly suggested that you eliminate Cookies Control adware from your computer immediately.
Cookies Control shows many similarities with other adware such as the AVBoost, Tigers Deal, Prime Updater, unTabs, and hundreds of other adware-type applications. All of these apps offer different functionality, however, they have identical behavior. But take note that the only purpose of apps such as Cookies Control is to generate revenue for the developers. As with these PUPs that merely cause unwanted redirects (thereby generating traffic for various websites), deliver intrusive advertisements via the “Pay Per Click” advertising model, and collects and tracks various information which is later sold to third parties.
How can Cookies Control get installed on the computer?
Like any other malware, Cookies Control also has an official download website, but, it is also spread by using a deceptive marketing method called “bundling” which means a stealth installation of third party applications with regular software/apps. Generally, many users install Cookies Control inadvertently, without their knowledge and permission, since the developers conceal bundled applications such as Cookies Control within the “Custom/Advanced” settings of the download/installation processes. So rushing and skipping this section often leads to inadvertent installation of fake and useless and even malicious applications.
How to avoid installation of potentially unwanted applications?
Basically, there are two simple steps you should take to prevent system infiltration by PUPs. Firstly, closely analyze each download/installation step by opting or using the “Custom” or “Advanced” settings. Secondly, avoid the offers to download/install third party applications and decline those already included.
Cookies Control adware removal:
Windows 7 users:
Click Start (Windows Logo at the bottom left corner of your desktop), choose Control Panel. Locate Programs and click Uninstall a program.
Windows XP users:
Click Start, choose Settings and click Control Panel. Locate and click Add or Remove Programs.
Windows 10 and Windows 8 users:
Right-click in the lower left corner of the screen, in the Quick Access Menu select Control Panel. In the opened window choose Programs and Features.
Mac OSX users:
Click Finder, in the opened screen select Applications. Drag the app from the Applications folder to the Trash (located in your Dock), then right click the Trash icon and select Empty Trash.
In the uninstall programs window, look for any recently-installed suspicious applications, select such entries and click “Uninstall” or “Remove“.
After uninstalling the potentially unwanted program that causes Cookies Control ads, scan your computer for any remaining unwanted components or possible malware infections. To scan your computer, use recommended malware removal software.
Remove malicious add-ons from Internet Explorer:
Click the “gear” icon ![]() (at the top right corner of Internet Explorer), select “Manage Add-ons”. Look for “Cookies Control“, select this entry and click “Remove”.
(at the top right corner of Internet Explorer), select “Manage Add-ons”. Look for “Cookies Control“, select this entry and click “Remove”.
Windows XP users: Click Start, click Run, in the opened window type inetcpl.cpl In the opened window click the Advanced tab, then click Reset.
Windows Vista and Windows 7 users: Click the Windows logo, in the start search box type inetcpl.cpl and click enter. In the opened window click the Advanced tab, then click Reset.
Windows 8 users: Open Internet Explorer and click the gear icon. Select Internet Options.
In the opened window, select the Advanced tab.
Click the Reset button.
Confirm that you wish to reset Internet Explorer settings to default by clicking the Reset button.
Remove malicious extensions from Google Chrome:
Click the Chrome menu icon ![]() (at the top right corner of Google Chrome), select “Tools” and click “Extensions”. Locate “Cookies Control“, select this entry and click the trash can icon.
(at the top right corner of Google Chrome), select “Tools” and click “Extensions”. Locate “Cookies Control“, select this entry and click the trash can icon.
Optional method:
If you continue to have problems with removal of the ads by cookies control, reset your Google Chrome browser settings. Click the Chrome menu icon ![]() (at the top right corner of Google Chrome) and select Settings. Scroll down to the bottom of the screen. Click the Advanced… link.
(at the top right corner of Google Chrome) and select Settings. Scroll down to the bottom of the screen. Click the Advanced… link.
After scrolling to the bottom of the screen, click the Reset (Restore settings to their original defaults) button.
In the opened window, confirm that you wish to reset Google Chrome settings to default by clicking the Reset button.
Remove malicious plug-ins from Mozilla Firefox:
Click the Firefox menu ![]() (at the top right corner of the main window), select “Add-ons”. Click “Extensions”, in the opened window, remove “Cookies Control“.
(at the top right corner of the main window), select “Add-ons”. Click “Extensions”, in the opened window, remove “Cookies Control“.
Select Troubleshooting Information.
In the opened window, click the Reset Firefox button.
In the opened window, confirm that you wish to reset Mozilla Firefox settings to default by clicking the Reset button.
Remove malicious extensions from Safari:
Make sure your Safari browser is active, click Safari menu, and select Preferences….
In the opened window click Extensions, locate any recently installed suspicious extension, select it and click Uninstall.
In the opened window select all history and click the Clear History button.
Use an anti-malware program
We recommend using SpyRemover Pro, a highly effective and widely used malware removal program to clean your computer of Cookies Control. In addition to Cookies Control, this program can detect and remove the latest variants of other malware.
SpyRemover Pro has an intuitive user interface that is easy to use. To get rid of Cookies Control, the first step is to install it, scan your computer, and remove the threat.
To remove Cookies Control from your computer using SpyRemover Pro, you need to perform the following steps:
Basic steps of SpyRemover Pro:
Step 1. Run SpyRemover Pro installer
Click on the .exe file that just downloaded in the lower right corner of your browser window.
Step 2. Click Yes
Click Yes to accept the User Account Control settings dialog.
Step 3. Foll0w setup instructions
Follow the instructions to get SpyRemover Pro set up on your computer and you will be good to go!