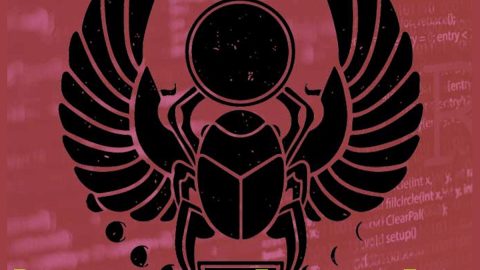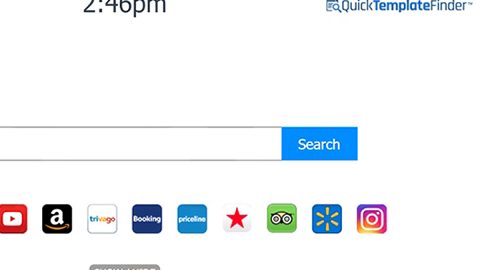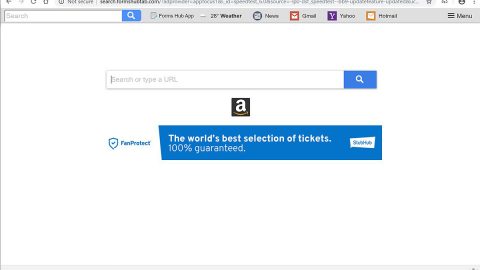Users often encounter the Windows error: “Your PC did not start correctly” after their computer boots and automatic repair failures in Windows 8/8.1/10. This usually occurs whenever there is power failure or after upgrading your computer’s operating system. So instead of starting Windows normally, Windows 10 displays the Automatic Repair screen which contains the error message, “Your Pc did not start correctly”.

For instance, you turn on your Windows 10 computer and it starts the boot process but then the power suddenly went off. In this case, there is a chance that the boot files on your computer system were corrupted. So when the power comes back and you turn your computer back on, instead of performing the boot process, Windows starts preparing for Automatic Repair and goes through the process right away. After a couple of minutes, the screen will display the error message. And based on the options displayed on the Automatic Repair screen, if you click the restart option, the issue might be automatically resolved. It also has an Advanced option that provides you additional options to fix the problem. But if the problem persists, you may have to do advanced troubleshooting steps to fix the problem.
There are many factors to consider when it comes to the “Your PC did not start correctly” not just power failure or system upgrade. The error also occurs because of the following:
- Missing or corrupted Boot Configuration Data (BCD) file.
- Corrupt Master Boot Record (MBR)
- Both MBR and BCD file are missing or corrupted
- Hardware changes like re-installation of hard drive
- Re-deployment or changes of hard drive in case of virtual installations
To fix the “Your PC did not start correctly” error on Windows 8/8.1/10, follow the steps below:
Step 1. Click the Advanced Options button on error message screen and navigate to Troubleshoot > Advanced Options and then select Startup Repair. The manual Startup Repair should do the trick to help you fix the problem, that is, if hardware changes that are stated above are the causes.
Step 2. However, if you receive an error message stating that Startup Repair couldn’t repair your PC, click the Advanced options to repair your PC or shut down to turn off your PC. And has the location Log file: D\Windows\System32\Logfiles\Srt\SrtTrail.txt.

Step 3. if the root cause is corrupted or missing BCD file, you will get an error about it on the next reboot process.

Step 4. If the problem is still there, your last resort to manually repair the error is to fix the Master Boot Record which is not recommended for users who does not have enough knowledge about this process since making any changes to the Master Boot Record can highly affect your computer. You can consult an expert to walk you through this advanced process.
Step 5. Try using a reliable computer utility like PC Cleaner Pro which is proven to solve any computer errors like the “Your PC did not start correctly” error as well as boost and optimize your computer’s overall performance.