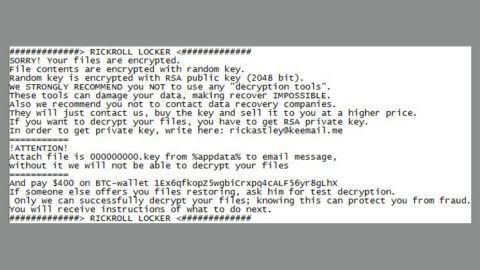What is MusicBox Search Extension? And how does it work?
MusicBox Search Extension is a browser extension designed for Google Chrome browsers. It offers users unlimited access to music, full albums as well as music videos. This browser extension is another extension created by Superappbox.com. Aside from Google Chrome, this extension also supports other web browsers that are based on the Chromium project such as Yandex browser SRWare Iron, Cent, Slimjet and Vivaldi. If installed, you will allow MusicBox Search Extension these privileges:
- Read and alter all your data on all the websites you visit.
- Display notifications.
- Alter your browser’s search settings for music.eanswers.com.
In addition, MusicBox Search Extension will also redesign your new tab page and change your default search provider setting to music.eanswers.com – this functionality is also available on a clone of MusicBox Search named SongsBox Search which is also created by Superappbox.com. Both of these extensions have similar features and both redirect users to the music.eanswers.com as well as the gomusix.com website. Before you continue using this suspicious extension, know that MusicBox Search Extension is classified as a potentially unwanted program and a browser hijacker by security experts who have analyzed it.
Both MusicBox Search and SongsBox Search are ad-supported programs associated with Eanswers.com – this domain is known to publish many as-supported programs in the Chrome Web Store using proxies. On top of that, both of these browser hijackers collect user information like browsing history, search queries, IP address, websites frequently visited and other browsing-related information. Developers of these hijackers also share the information gathered on its affiliated third party websites so they can produce more targeted and customized ads to lure users into clicking them which would definitely add up to their pay-per-click revenue. However, some of the ads these dubious extensions displays are questionable and bordering malicious as they can lead you to phishing websites and even malicious ones.
How is MusicBox Search Extension distributed online?
As pointed out earlier, MusicBox Search Extension is distributed in the Chrome Web Store. But it was also found being distributed with other unwanted programs in software bundles offered on peer-to-peer networks. Meaning to say, even if you don’t install this extension, you can still end up having this program in your computer when you install software bundles. To prevent that from happening you must always opt for the Custom or Advanced installation mode whenever you install this kind of software package.
Make sure you follow the step-by-step removal guide below to remove MusicBox Search Extension from your computer.
Step 1: Tap the Win + R keys to open Run and then type in appwiz.cpl to open Control Panel to uninstall any suspicious program related to the browser hijacker.
Step 2: Look for MusicBox Search Extension under the list of installed programs. Once you’ve found it, uninstall it.

Step 3: Close the Control Panel and tap the Win + E keys to open File Explorer. Navigate to the following directories and look for the hijacker’s installer like the software bundle it came with as well as other suspicious files and delete them.
- %USERPROFILE%\Downloads
- %USERPROFILE%\Desktop
- %TEMP%
Step 4: Close the File Explorer and empty your Recycle Bin.
Step 5: Launch the Google Chrome browser and click the wrench icon. Afterwards, click on Tools from the drop-down menu and select Extensions.

Step 6: Under the Extensions tab, select MusicBox Search Extension extension and other suspicious browser extensions related to it and then click on the Trash icon.

Step 7: Click on Remove button from the confirmation dialogue box.

Step 8: Reset Google Chrome. To do that, click the three stripes icon located at the upper-right corner of your screen. And then select Settings.

Step 9: under Settings, look for Show advanced settings at the bottom of the page and click on it.

Step 10: Then click on the Reset browser settings button.

Step 11: After that, a dialogue box pops up, click the Reset button to Reset Chrome.

Step 12: After you reset Chrome, enable the Phishing and Malware Protection in Chrome to prevent browser hijackers like MusicBox Search Extension extension from infecting your computer again in the future. To do that, click Settings once again.

Step 13: Select the Show advanced settings again.

Step 14: Go to the Privacy section and check the Enable phishing and malware protection option.

Step 15: Restart Chrome.
Follow the advanced steps below to completely get rid of MusicBox Search Extension and any files it may have created in your computer upon its installation.
Perform a full system scan using SpyRemover Pro. To do so, follow these steps:
- Turn on your computer. If it’s already on, you have to reboot
- After that, the BIOS screen will be displayed, but if Windows pops up instead, reboot your computer and try again. Once you’re on the BIOS screen, repeat pressing F8, by doing so the Advanced Option shows up.
- To navigate the Advanced Option use the arrow keys and select Safe Mode with Networking then hit
- Windows will now load the SafeMode with Networking.
- Press and hold both R key and Windows key.
- If done correctly, the Windows Run Box will show up.
- Type in explorer http://www.fixmypcfree.com/install/spyremoverpro
A single space must be in between explorer and http. Click OK.
- A dialogue box will be displayed by Internet Explorer. Click Run to begin downloading the program. The installation will start automatically once a download is done.
- Click OK to launch it.
- Run SpyRemover Pro and perform a full system scan.
- After all the infections are identified, click the REMOVE ALL
- Register the program to protect your computer from future threats.