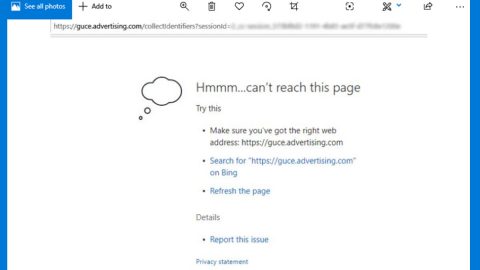Windows 10 has been out for a few months. But I guarantee you’re not using all the keyboard shortcuts you could be using.
I mean, have you even started using the virtual desktop feature yet?
Today, we’re listing our top 10 favorite keyboard shortcuts for Windows 10. These shortcuts will make you more productive and they’ll also help you impress your friends.
Windows Key + I
This shortcut lets you quickly open the All Settings window. Microsoft has made it a key goal to unify all its control panel settings into one easy-to-use menu. You can access that menu instantly with Windows Key + I.

Windows Key + Numbers 1 through 9
Before you try this shortcut, take a quick look at your taskbar, or Quick Launch bar, or whatever Microsoft wants you to call it these days. It’s at the bottom of your screen and should have a number of different programs. You can launch any of these programs by pressing Windows Key + [Any Number]. If you want to launch the second item on your quick launch bar, press Windows Key + 2.
Windows Key + A
You might not be using the Windows 10 Action Center as much as Microsoft wants you to use it, but if you are, then you can immediately access it by pressing Windows Key + A. This shortcut opens the Action Center on the left hand side of the screen, revealing a flurry of notifications.

Windows Key + S or Windows Key + C
If you want to open Cortana, you can type Windows Key + S or Windows Key + S. The first command opens a text-based search window, while the second command opens a voice-based search window. After entering your information into that search box, Cortana will search for relevant information on your computer and the internet.
Windows Key + Ctrl + D
Did you forget that Microsoft added virtual desktops to Windows 10? If so, then you probably haven’t used the virtual desktop keys nearly as much as you should. Windows Key + Ctrl + D opens a new virtual desktop.
Then, you can control your virtual desktops using the following commands:
–Windows Key + Ctrl + Left or Right Arrow Keys (Navigate between virtual desktops)
-Windows Key + Ctrl + F4 (Close a virtual desktop and transfer all opened programs to your main desktop)
-Windows Key + Tab (Shows all open programs and open virtual desktops)
Ctrl + Alt + Tab
This is a great shortcut to increase your productivity. This is like a better version of alt-tab, where instead of having to press the tab key multiple times, you can use your mouse to select the window you want to open. It’s a big advantage.

Windows Key + Arrow Keys
You can easily snap windows left, right, up, or down in Windows 10, and Microsoft has vastly improved your ability to do so. No longer are you restricted to just left or right snapping. You can snap to all four corners of your screen. Windows Key + Left, Right, Up, or Down will let you easily do that.
Windows Key + G
You might not know that Windows 10 has built-in game recording features. It’s true: if you ever want to record your screen (or any other program), then you can use Windows Key + G to do so. The main restriction of this feature is that you can’t record your entire desktop: your recording is restricted to a single program window. This is great for gameplay, but not so great if you’re doing a tutorial video on how to fix a PC or something.
Pro tip: Windows Key + Alt + G lets you open the built-in Windows 10 DVR and then immediately start recording the activity of the active window without any further prompts. Windows Key + Alt + R will stop the recording.

Windows Key + D
I personally love this shortcut, and I don’t even have a boss who would get angry at what’s on my screen. Windows Key + D immediately shows the desktop without actually minimizing everything on your screen. Tapping it again re-opens all the windows just the way you left them. Personally, I use this to check my desktop quickly without manually minimizing.
Windows Key + L
This is another holdover from previous versions of Windows, but it’s still really useful – especially if you work in a public space. Windows Key + L locks your computer and logs off Windows, forcing someone to re-enter your password (if you have one) in order to use your computer.
Thanks to our friends over at MakeTechEasier.com for helping us put together this list of shortcuts.