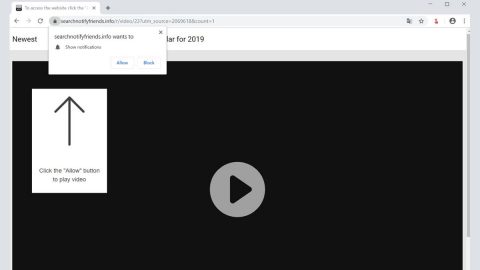There are times when Mozilla Firefox might suddenly start to display a prompt telling you to rate Firefox just like the screenshot above. You are probably one of the users who often ignore or sideline these kinds of prompts and consider them nothing but distractions. However, Mozilla Firefox requests users to select a star rating so that it could report whatever the rate you give is to Mozilla. And after you’re done giving the rating, a new tab will be opened that contains some additional resources for common issues and new features in Firefox so that you can get help right away if you have any concerns or issues. However, its occurrence can get really annoying as time passes which is why a lot of users are trying to find ways to get rid of it – if you’re one of the annoyed users, read on as this spot will walk you through each step to remove the Please Rate Firefox survey in Windows 10.
Lucky for you, Firefox offers a simple and easy way to opt out of such random surveys which is through the Firefox about: config settings – this contains a lot of ways you can use to customize Firefox. To get started on opting out of these random surveys, refer to the following instructions.
Step 1: Open the Mozilla Firefox browser and then type in “about: config” in the address bar of a new tab and tap Enter.
Step 2: If you are prompted with a warning message stating, “This might void your warranty!”, simply ignore it and go on by clicking the button “I accept the risk”.
Step 3: After you open the about: config page, look for the following preference entry – extensions.shield-recipe-client.enabled.
Step 4: Once you found the aforementioned entry, set its value to “false” by double-clicking on it.
And that’s about it. The final steps allow you to opt out of the Please Rate Firefox survey.
If you have any issues involving your computer system, there is a one-click solution you could check out – this program is a useful tool that could repair corrupted registries and optimize your PC’s overall performance. Aside from that, it also cleans out your computer for any junk or corrupted files that help you eliminate any unwanted files from your system. This is basically a solution that’s within your grasp with just a click. It’s easy to use as it is user-friendly. For a complete set of instructions in downloading and using it, refer to the steps below.
Perform a full system scan using PC Cleaner Pro. To do so, follow the instructions below.
- Turn on your computer. If it’s already on, you have to reboot
- After that, the BIOS screen will be displayed, but if Windows pops up instead, reboot your computer and try again. Once you’re on the BIOS screen, repeat pressing F8, by doing so the Advanced Option shows up.
- To navigate the Advanced Option use the arrow keys and select Safe Mode with Networking then hit
- Windows will now load the SafeMode with Networking.
- Press and hold both R key and Windows key.
- If done correctly, the Windows Run Box will show up.
- Type in explorer http://www.fixmypcfree.com/install/pccleanerpro
A single space must be in between explorer and http. Click OK.
- A dialog box will be displayed by Internet Explorer. Click Run to begin downloading PC Cleaner Pro. The installation will start automatically once a download is done.
- Click OK to launch PC Cleaner Pro.
- Run the program and click the Click to Start Scan button to perform a full system scan.
- After all the infections are identified, click the FIX ALL