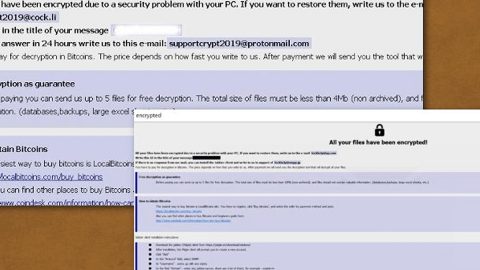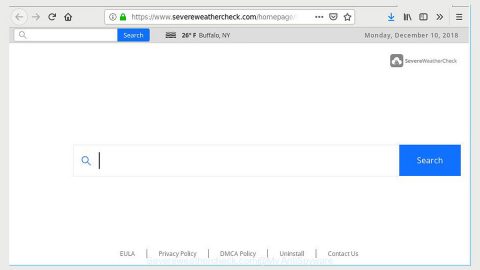What is Facebook ransomware? And how does it carry out its attack?
Facebook ransomware is a dangerous cyber threat that acts not only as a ransomware but also as a data wiper leaving its victims with no hope for recovery. Obviously, creators of this threat are not after profit as it operates as a data wiper. This isn’t the first ransomware that uses the popular social networking site’s name as the name of their malware. In fact, original Facebook ransomware wasn’t a data wiper and demands ransom from its victims, unlike this latest one.
Like the other counterparts of Facebook ransomware, this one activates itself once its malicious payload is dropped into the targeted PC. In most cases where Facebook ransomware family is concerned, cyber crooks uusea malicious executable file as the malicious payload – for instance, “Facebook.exe”. Once Facebook ransomware is running in the system, it will begin creating more files that helps it in carrying out its attack. These files are placed in the system folders to keep the crypto-virus undetected. After adding files, it starts to encrypt files using a strong encryption algorithm in locking files. It then adds the .facebook.facebook extension to each one of the locked files and changes the desktop wallpaper of the infected PC. The wallpaper contains an image of Mark Zuckerberg as well as the following message:
“What Happened to My Computer?
Your important files are encrypted. Many of your documents, photos, videos, databases and other files are no longer accessible because they have been encrypted. Do not waste your time looking for a way to recover your files. Nobody can recover your files.
Can I Recover My Files?
No. My name is Mark Zuckerberg and I have encrypted your files without saving any encryption keys. I appreciate you executing my program because you have allowed me to ruin more lives.
“A squirrel dying in front of your house may be more relevant to your interests right now than people dying in Africa.”
In addition, Facebook ransomware also locks the screen after it marks the encrypted files. The locked screen also contains another message stating:
“oops Your files are encrypted.
Please click the button that says “How to decrypt
my files”
191RK3m897XbQqX7rSieYNqNFmJLorKpuP
[Button] How to decrypt your files.
[Button] Give me back my files!”
How does Facebook ransomware proliferate?
This file-encrypting malware can enter your computer in numerous ways. One of which is via spam emails which remains to be the most used distribution method in proliferating ransomware threats. Thus, double checking emails before opening them no matter who the sender is, is a must.
Refer to the removal guide provided below to obliterate Facebook ransomware and its malicious components from your system.
Step 1: Restart your PC and boot into Safe Mode with Command Prompt by pressing F8 a couple of times until the Advanced Options menu appears.

Step 2: Navigate to Safe Mode with Command Prompt using the arrow keys on your keyboard. After selecting Safe Mode with Command Prompt, hit Enter.
Step 3: After loading the Command Prompt type cd restore and hit Enter.

Step 4: After cd restore, type in rstrui.exe and hit Enter.

Step 5: A new window will appear, and then click Next.

Step 6: Select any of the Restore Points on the list and click Next. This will restore your computer to its previous state before being infected with the Facebook Ransomware. A dialog box will appear, and then click Yes.

Step 7: After System Restore has been completed, try to enable the disabled Windows services.
- Press Win + R keys to launch Run.
- Type in msc in the box and press Enter to open Group Policy.
- Under Group Policy, navigate to:
- User Configuration\Administrative Templates\System
- After that, open Prevent access to the command prompt.
- Select Disable to enable cmd
- Click the OK button
- After that, go to:
- Configuration\Administrative Templates\System
- Double click on the Prevent Access to registry editing tools.
- Choose Disabled and click OK.
- Navigate to :
- User Configuration\Administrative Templates\System>Ctrl+Alt+Del Options
- Double click on Remove Task Manager.
- And then set its value to Disabled.
Step 8: Open Task Manager by pressing Ctrl + Shift + Esc at the same time. Proceed to the Processes tab and look for the malicious processes of Facebook Ransomware and end them all.

Step 9: Open Control Panel by pressing Start key + R to launch Run and type appwiz.cpl in the search box and click OK to open the list of installed programs. From there, look for Facebook ransomware or any malicious program and then Uninstall it.

Step 10: Tap Windows + E keys to open the File explorer then navigate to the following directories and delete the malicious files created by Facebook ransomware.
- C:\Users\(your pcname)\AppData\Roaming
- %TEMP%.
- %USERPROFILE%\Downloads
- %USERPROFILE%\Desktop
Step 11: Close the File Explorer.
Before you proceed to the next steps below, make sure that you are tech savvy enough to the point where you know exactly how to use and navigate your computer’s Registry. Keep in mind that any changes you make will highly impact your computer. To save you the trouble and time, you can just use [product-name], this system tool is proven to be safe and excellent enough that hackers won’t be able to hack into it. But if you can manage Windows Registry well, then, by all means, go on to the next steps.
Step 12: Tap Win + R to open Run and then type in regedit in the field and tap enter to pull up Windows Registry.

Step 13: Navigate to the paths listed below and delete all the registry values added by Facebook ransomware.
- HKEY_LOCAL_MACHINE\Software\Microsoft\Windows\CurrentVersion\Run
- HKEY_CURRENT_USER\Software\Microsoft\Windows\CurrentVersion\Run
- HKEY_LOCAL_MACHINE\Software\Microsoft\Windows\CurrentVersion\RunOnce
- HKEY_CURRENT_USER\Software\Microsoft\Windows\CurrentVersion\RunOnce
- HKEY_LOCAL_MACHINE\SOFTWARE\Microsoft\Windows\CurrentVersion\Authentication\LogonUI\Background
- HKEY_LOCAL_MACHINE\SOFTWARE\Policies\Microsoft\Windows\Personalization
- HKEY_CURRENT_USER\Control Panel\Desktop\ScreenSaveTimeOut
- HKEY_CURRENT_USER\Control Panel\Desktop
Step 14: Close the Registry Editor and empty your Recycle Bin.
After you’re done with the steps given above, you need to continue the Facebook ransomware removal process using a reliable program like [product-name]. How? Follow the advanced removal steps below.
Perform a full system scan using [product-code]. To do so, follow these steps:
- Turn on your computer. If it’s already on, you have to reboot
- After that, the BIOS screen will be displayed, but if Windows pops up instead, reboot your computer and try again. Once you’re on the BIOS screen, repeat pressing F8, by doing so the Advanced Option shows up.
- To navigate the Advanced Option use the arrow keys and select Safe Mode with Networking then hit
- Windows will now load the Safe Mode with Networking.
- Press and hold both R key and Windows key.
- If done correctly, the Windows Run Box will show up.
- Type in the URL address, [product-url] in the Run dialog box and then tap Enter or click OK.
- After that, it will download the program. Wait for the download to finish and then open the launcher to install the program.
- Once the installation process is completed, run [product-code] to perform a full system scan.