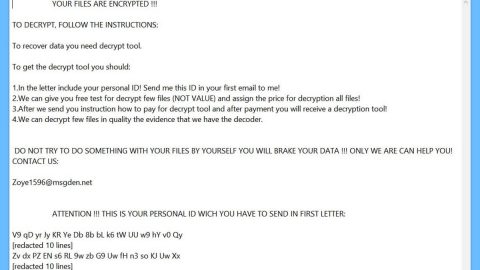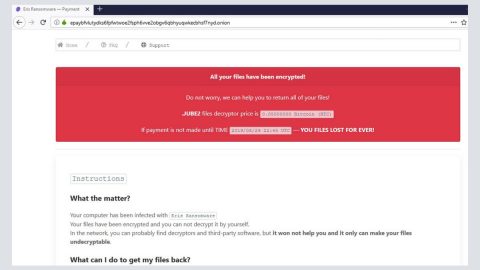It is very important to monitor your data usage especially if your connection is limited. Once you reach your data limit, the Internet Service Provider (ISP) will throttle your data speed that will affect your internet browsing. As what you all can probably notice, Windows 10 is not really plain and simple when it involves data consumption since most of the time data consumption always reach its limit and always eats up the data allocated. This article will help you in monitoring data usage and limiting them, as well as discuss to you how to access data information in all applications.
You can find a couple of information about your apps like the CPU time, Network, Metered network and Tile updates which can all be found in your app history under the Task Manager. If you want to clear the app history, you can click on Delete usage history.

Below are the steps you have to follow to monitor your data usage in Windows 10.
If you think that you have to install third party application to monitor your data usage, well you’re wrong. Windows 10 has its very own data monitoring system that displays information like how much data is sent and received by every application in a given month. All you have to do is use the network usage monitor. To do so, follow Step 1.
Monitoring your data usage:
Step 1: To go to Data usage, open the Settings app which can be found in the Start menu. After opening Settings, select Network & Internet and then choose Data Usage.

As you can see, it displays the cumulative usage for the span of one month.
Step 2: Click the Usage details which will open a new window that contains the application wise data usage. It also displays data usage from WiFi, Ethernet and other kinds of network.

The usage details show the cumulative data but do not separate the data usage from networks or the data used for an update. apart from that, the other downside to this is that you won’t be able to reset the graph and will only be reset after the month ends. Nevertheless, the Usage details can still monitor traditional data applications and the UWP data applications.
Setting up a data usage limit:
Step 1: To set up metered connections for restricted data usage, go to Settings. This feature is one of the best methods you can try to limit your data usage if you don’t prefer automatic updates.
Step 2: After opening Settings, go to Network & Internet, look for WiFi and then click the Advanced options located at the bottom of the WiFi networks.

After opening the Advanced options, you will now have the option to enable set as metered connection setting which can always be toggled off whenever you want to.
Step 3: Select an option for your Windows Updates that won’t consume too much data.
Another thing that keeps hogging your data usage is the Windows Updates. Windows Updates are one of the reasons why your data usage reaches its limit in no time. To fix this, you can go to Settings and the head over to Configure Automatic Updates and choose Notify for Download and Notify for Install. Through that option, you will be notified every time there is an available update you can install using a WiFi connection.
 Step 4: After configuring Windows Update, disable OneDrive syncing.
Step 4: After configuring Windows Update, disable OneDrive syncing.
Step 5: Go to Settings and proceed to Accounts and then disable PC Sync settings.
Step 6: Turn off any background applications to prevent unnecessary data consumption.
Step 7: Right-click on Live Tiles and turn it off by selecting Turn live tile off.
Step 8: Disable Windows 10 Telemetry.