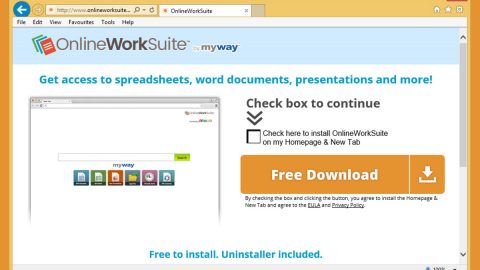What is UselessDisk ransomware? And how does it execute its attack?
UselessDisk ransomware, also known as DiskWriter ransomware, is not your typical ransomware threat. This is an advanced malware was detected at the end of March 2018. This new MBR (Master Boot Record) bootlocker overwrites the MBR of an infected computer. This perilous threat was discovered by a security researcher, Dmitry Melikov. Melikov caught sight of the new crypto-malware being distributed under the filenames “DiskWriter.exe” and “UselessDisk.exe”.
Once these malicious executable files are executed, the malware will replace the MBR with its very own bootloader and restarts the system using a command (shutdown –r –t 0). After the reboot, UselessDisk ransomware will display the screenshot displayed above that contains the following message:
“Ooops,your important files are encrypted. If you see this text,then your files are not accessible,because they’ve been encrypted.Maybe you’re busy looking for a way to recover your files,but don’t waste your time.Nobody can recover your files without our decryption service. In order to decrypt.Please Send $300 worth of Bitcoin to this address: 1GZCw453MzQr8V2VAgJpRmKBYRDUJ8kzco”
Based on the analysis done by security experts, the current samples related to UselessDisk ransomware indicates that this threat does not really function as a ransomware but more of a wiper as it seeks to delete files instead of encrypting it. Clearly, this threat is no joke for this time around a ransom payment couldn’t help victims in recovering their files even if the developers stated that paying $300 in Bitcoins will get their files back. If you are one the victims of this malware, the best thing you can do with the hand you are dealt with is to prioritize the removal of UselessDisk ransomware before it can render all your important files useless.
How does UselessDisk ransomware spread its malicious payload?
UselessDisk ransomware might spread using spam emails. Usually these kinds of emails contain a corrupted attachment used to launch the rnaosmware threat into the targeted system. Aside from that, it could also spread using fake software updates so you need to be cautious in installing updates from unknown and suspicious sources.
Refer to the removal guide provided below to kill UselessDisk ransomware and its malicious components from your system.
Step 1: Restart your PC and boot into Safe Mode with Command Prompt by pressing F8 a couple of times until the Advanced Options menu appears.

Step 2: Navigate to Safe Mode with Command Prompt using the arrow keys on your keyboard. After selecting Safe Mode with Command Prompt, hit Enter.
Step 3: After loading the Command Prompt type cd restore and hit Enter.

Step 4: After cd restore, type in rstrui.exe and hit Enter.

Step 5: A new window will appear, and then click Next.
Step 6: Select any of the Restore Points on the list and click Next. This will restore your computer to its previous state before being infected with the UselessDisk Ransomware. A dialog box will appear, and then click Yes.

Step 7: After System Restore has been completed, try to enable the disabled Windows services.
- Press Win + R keys to launch Run.
- Type in msc in the box and press Enter to open Group Policy.
- Under Group Policy, navigate to:
- User Configuration\Administrative Templates\System
- After that, open Prevent access to the command prompt.
- Select Disable to enable cmd
- Click the OK button
- After that, go to:
- Configuration\Administrative Templates\System
- Double click on the Prevent Access to registry editing tools.
- Choose Disabled and click OK.
- Navigate to :
- User Configuration\Administrative Templates\System>Ctrl+Alt+Del Options
- Double click on Remove Task Manager.
- And then set its value to Disabled.
Step 8: Open Task Manager by pressing Ctrl + Shift + Esc at the same time. Proceed to the Processes tab and look for the malicious processes of UselessDisk Ransomware and end them all.

Step 9: Open Control Panel by pressing Start key + R to launch Run and type appwiz.cpl in the search box and click OK to open the list of installed programs. From there, look for UselessDisk ransomware or any malicious program and then Uninstall it.
Step 10: Tap Windows + E keys to open the File explorer then navigate to the following directories and delete the malicious files created by UselessDisk ransomware such as DiskWriter.exe and UselessDisk.exe.
- %USERPROFILE%\Downloads
- %USERPROFILE%\Desktop
- %TEMP%
Step 11: Close the File Explorer.
Before you proceed to the next steps below, make sure that you are tech savvy enough to the point where you know exactly how to use and navigate your computer’s Registry. Keep in mind that any changes you make will highly impact your computer. To save you the trouble and time, you can just use [product-name], this system tool is proven to be safe and excellent enough that hackers won’t be able to hack into it. But if you can manage Windows Registry well, then by all means go on to the next steps.
Step 12: Tap Win + R to open Run and then type in regedit in the field and tap enter to pull up Windows Registry.

Step 13: Navigate to the paths listed below and delete all the registry values added by UselessDisk ransomware.
- HKEY_CURRENT_USER\Control Panel\Desktop\
- HKEY_USERS\.DEFAULT\Control Panel\Desktop\
- HKEY_LOCAL_MACHINE\Software\Microsoft\Windows\CurrentVersion\Run
- HKEY_CURRENT_USER\Software\Microsoft\Windows\CurrentVersion\Run
- HKEY_LOCAL_MACHINE\Software\Microsoft\Windows\CurrentVersion\RunOnce
- HKEY_CURRENT_USER\Software\Microsoft\Windows\CurrentVersion\RunOnce
Step 14: Close the Registry Editor and empty your Recycle Bin.
After you’re done with the steps given above, you need to continue the UselessDisk ransomware removal process using a reliable program like [product-name]. How? Follow the advanced removal steps below.
Perform a full system scan using [product-code]. To do so, follow these steps:
- Turn on your computer. If it’s already on, you have to reboot
- After that, the BIOS screen will be displayed, but if Windows pops up instead, reboot your computer and try again. Once you’re on the BIOS screen, repeat pressing F8, by doing so the Advanced Option shows up.
- To navigate the Advanced Option use the arrow keys and select Safe Mode with Networking then hit
- Windows will now load the Safe Mode with Networking.
- Press and hold both R key and Windows key.
- If done correctly, the Windows Run Box will show up.
- Type in the URL address, [product-url] in the Run dialog box and then tap Enter or click OK.
- After that, it will download the program. Wait for the download to finish and then open the launcher to install the program.
- Once the installation process is completed, run [product-code] to perform a full system scan.
- After the scan is completed click the “Fix, Clean & Optimize Now”button.