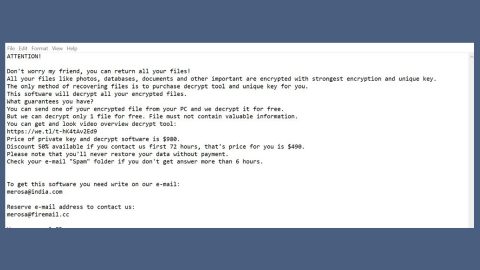A new useful feature for Business users of OneDrive was announced by the OneDrive team at Microsoft. This new feature is referred to as “Files Restore”. There are times when you might mess up with the files especially if you are handling one with large capacity cloud storage or when you work in a big company and you share a large cloud storage with other users, a file might be tampered with or modified with the consent or knowledge of other users. In such cases, the new feature, Files Restore, comes into rescue and helps you look for the files and restore them on their previous state.
The only downside (if you can really call it that) is that it can restore files to any point within the last 30 days – no more, no less – which means that if, for instance, your company’s quarterly budget is modified, and you haven’t checked it for a long time, you won’t be able to find its older version unless you have a spare copy of it.
The Files Restore feature is under the Data Loss Prevention or DLP features. Aside from Files Restore, there are also other features that belong to this group such as eDiscovery, data retention which controls the consistency of management across Office 365 and the Service level encryption with customer-owned keys which is currently in preview and might still have some bugs but will be available very soon.
To use the Files Restore feature, simply follow the instructions below but before you do, make sure that you have a subscription for OneDrive for Business that also comes with the subscription for Office 365.
Step 1: To get started, log in to your account portal.
Step 2: After that, look for the little gear icon located at the top right corner of the page and click on it.
Step 3: You should see a sidebar sliding in from the right side after you click the little gear icon and on that sidebar, look for the Restore OneDrive button and click on it.

Once you click the Restore OneDrive button, it will take you to a page that shows a histogram which shows the activities that were done on the file for the last 30 days. It should look like the screenshot below.

Step 4: Next, drag the slider on the screen to any point you prefer to restore the file.
As you can see below the slider, there is an activity log where you can see who made some changes to the file and what type of modifications were done on it along with the date and time. This clearly helps you keep track of any changes made by other users to the file whether they corrected a spelling or added something.
If you are facing some other system-related problems like corrupted registries or slow PC performance, you can try a one-click solution known as PC Cleaner Pro. This program is a useful tool that could repair corrupted registries and optimize your PC’s overall performance. Aside from that, it also cleans out your computer for any junk or corrupted files that help you eliminate any unwanted files from your system.
Perform a full system scan using PC Cleaner Pro. To do so, follow the instructions below.
- Turn on your computer. If it’s already on, you have to reboot
- After that, the BIOS screen will be displayed, but if Windows pops up instead, reboot your computer and try again. Once you’re on the BIOS screen, repeat pressing F8, by doing so the Advanced Option shows up.
- To navigate the Advanced Option use the arrow keys and select Safe Mode with Networking then hit
- Windows will now load the Safe Mode with Networking.
- Press and hold both R key and Windows key.
- If done correctly, the Windows Run Box will show up.
- Type in explorer http://www.fixmypcfree.com/install/pccleanerpro
A single space must be in between explorer and http. Click OK.
- A dialog box will be displayed by Internet Explorer. Click Run to begin downloading PC Cleaner Pro. The installation will start automatically once a download is done.
- Click OK to launch the program.
- Run the program and click the Click to Start Scan button to perform a full system scan.
- After all the infections are identified, click the FIX ALL