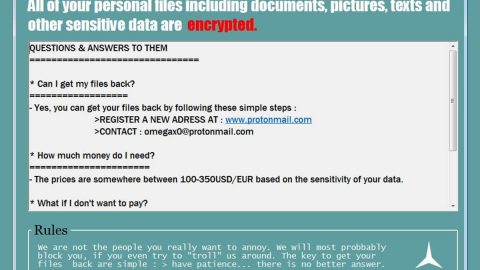What is MusixLib Start? And how does it work?
MusixLib Start is a browser extension designed for Google Chrome browser. It is being offered as a program that offers users a “quick music click-and-visit experience for free”. It supposedly allows users to play albums of their favorite artists and gives them unlimited access to music. In reality, this browser extension is designed to change the default settings in the browser like the homepage, new tab URL and search engine to hxxp://musixlib.com.
Take note that MusixLib Start is not an alternative application to streaming sites like Spotify and Pandora. This browser extension also triggers redirects to the “bestMovies Search” – an application by lenjoyapps.com. According to security experts, it also belongs under the category of browser hijackers and PUP so this program can’t be trusted and is not safe to use – free music or not.
If you’re fond of streaming music, you might be enticed in installing this program but remember that it has the ability to record your non-personally identifiable information like your IP address, geo-location, search queries and other information. The information is used to generate more targeted and customized ads to lure users into clicking the ads that MusixLib Start delivers. Clearly, the goal of this browser hijacker is to earn profit via the pay-per-click marketing.
How does MusixLib Start travel the web?
MusixLib Start travels the web as a part of the optional components in a software bundle. Unwanted programs like this one are hidden during the installation unless you select the Custom or Advanced setup so you have to use this recommended setup rather than the quick or standard one to avoid installing unwanted programs like MusixLib Start.
Follow each one of the steps below to successfully uninstall MusixLib Start Extension and is related components from your PC.
Step 1: Launch the Google Chrome browser and click the wrench icon. Afterwards, click on Tools from the drop-down menu and select Extensions.

Step 2: Under the Extensions tab, select MusixLib Start Extension and other suspicious browser extensions related to it and then click on the Trash icon.

Step 3: Click on Remove button from the confirmation dialog box.

Step 4: Reset Google Chrome. To do that, click the three stripes icon located at the upper-right corner of your screen. And then select Settings.

Step 5: under Settings, look for Show advanced settings at the bottom of the page and click on it.

Step 6: Then click on the Reset browser settings button.

Step 7: After that, a dialog box pops up, click the Reset button to Reset Chrome.

Step 8: After you reset Chrome, enable the Phishing and Malware Protection in Chrome to prevent browser hijackers like MusixLib Start Extension extension from infecting your computer again in the future. To do that, click Settings once again.

Step 9: Select the Show advanced settings again.

Step 10: Go to the Privacy section and check the Enable phishing and malware protection option.

Step 11: Restart Chrome and tap the Win + R keys to open Run and then type in appwiz.cpl to open Control Panel to uninstall any suspicious program related to the browser hijacker.
Step 12: Look for MusixLib Start Extension under the list of installed programs. Once you’ve found it, uninstall it.

Step 13: Close the Control Panel.
Step 14: Tap the Win + E keys to open File Explorer. Navigate to the following directories and look for the hijacker’s installer like the software bundle it came with as well as other suspicious files and delete them.
- %USERPROFILE%\Downloads
- %USERPROFILE%\Desktop
- %TEMP%
Step 15: Close the File Explorer and empty your Recycle Bin.
Follow the advanced steps below to completely get rid of MusixLib Start Extension and any files it may have created in your computer upon its installation.
Perform a full system scan using [product-code]. To do so, follow these steps:
- Turn on your computer. If it’s already on, you have to reboot
- After that, the BIOS screen will be displayed, but if Windows pops up instead, reboot your computer and try again. Once you’re on the BIOS screen, repeat pressing F8, by doing so the Advanced Option shows up.
- To navigate the Advanced Option use the arrow keys and select Safe Mode with Networking then hit
- Windows will now load the SafeMode with Networking.
- Press and hold both R key and Windows key.
- If done correctly, the Windows Run Box will show up.
- Type in the URL address, [product-url] in the Run dialog box and then tap Enter or click OK.
- After that, it will download the program. Wait for the download to finish and then open the launcher to install the program.
- Once the installation process is completed, run [product-code] to perform a full system scan.