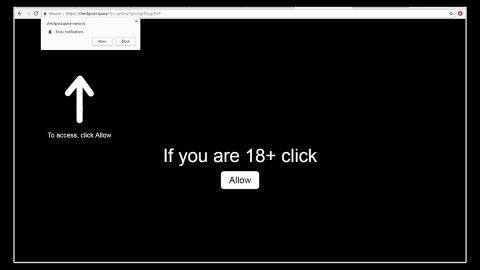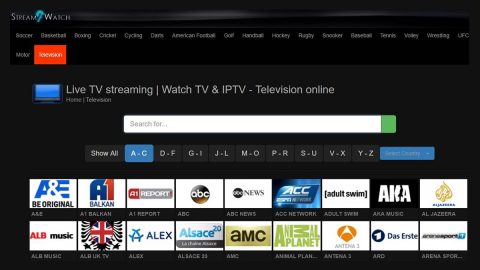Windows 10 v1709 recently added a feature which will automatically reopens any applications after a restart – applications that were opened when you shut down or restarted your PC will be opened automatically when you start your computer again. Some users find this feature useful as it saves them the time and hassle of opening the programs they use frequently. However, not all users are happy campers as they don’t want programs from opening automatically and would love nothing but to disable this feature. If you are one of the users who wants nothing to do with this feature, you’ve come to the right place as this post will help you stop Windows 10 from reopening any applications after a restart.
In this case, what changed is that Windows preserves the state of the applications you’ve opened before it restarts or shut downs. So once your PC starts again, all these previously opened applications will be reloaded with the aim to improve productivity and continuity. But if you don’t want such improvement and just want to keep it the old way – your PC starting fresh and fast right after a restart – you might not find this feature that useful at all. Note that this feature can be tackled using a couple of approaches. As of now, Windows does not provide any switch or control for this feature so you don’t have a choice on this matter. However, there is a workaround to help you with this issue.
Remember that this feature is not the same as the setting called “Use my sign-in info to automatically finish setting up my devices after an update or restart” as some users confuse this setting with the feature.
The simplest and best solution to this dilemma is “Close your applications before a shutdown”. This seems to be another additional step before you shut down your PC but it is better than having to endure the hassle of your applications automatically opening after a restart so you have to make this a habit that you can maintain over time. However, if this option does not work for you, try the following workarounds below.
Option #1 – Try using Alt + F4
When shutting down your PC, do not use the classic “Shut Down Windows” dialog box. Instead, go to Desktop and tap the keys Alt + F4 and select the desired option and click on OK.

An alternative way of doing this quickly is by pressing Win + M to minimize all the windows and then tap Alt + F4 to pull up the classic shut down dialog.
Option #2 – Create a desktop shortcut
This option could be a bit tricky but it’s actually easier to access later on and use. So if you want to your Windows 10 PC to stop reopening apps, you have to create a desktop shortcut that will fully shut down your PC. Follow the steps below to get started.
- Right-click on any empty space on your desktop and select New > Shortcut.
- After that, type in “shutdown /s /t 0” and click on Next. Also, name your shortcut and select an appropriate icon for it. This command will shut your PC down without preserving the application state.
Note: The commands for restart are “shutdown /r /t 0” and use the command “shutdown /s /hybrid /t 0” if you want Windows to use fast-boot. You can also create as many shortcuts as you please and pin the shortcut to the taskbar. You can also pin this shortcut to the start menu so that you can have dedicated control to shut your computer down from the start menu. And if you don’t want to deal with shortcuts, you can run the commands above directly from a CMD window.
For other computer issues, such as corrupted registries or slow PC performance, there is a one-click solution you can try known as PC Cleaner Pro. This program is a useful tool that could repair corrupted registries and optimize your PC’s overall performance. Aside from that, it also cleans out your computer for any junk or corrupted files that help you eliminate any unwanted files from your system.
Perform a full system scan using PC Cleaner Pro. To do so, follow the instructions below.
- Turn on your computer. If it’s already on, you have to reboot
- After that, the BIOS screen will be displayed, but if Windows pops up instead, reboot your computer and try again. Once you’re on the BIOS screen, repeat pressing F8, by doing so the Advanced Option shows up.
- To navigate the Advanced Option use the arrow keys and select Safe Mode with Networking then hit
- Windows will now load the Safe Mode with Networking.
- Press and hold both R key and Windows key.
- If done correctly, the Windows Run Box will show up.
- Type in explorer http://www.fixmypcfree.com/install/pccleanerpro
A single space must be in between explorer and http. Click OK.
- A dialog box will be displayed by Internet Explorer. Click Run to begin downloading PC Cleaner Pro. Installation will start automatically once download is done.
- Click OK to launch the program.
- Run the program and click the Click to Start Scan button to perform a full system scan.
- After all the infections are identified, click FIX ALL.