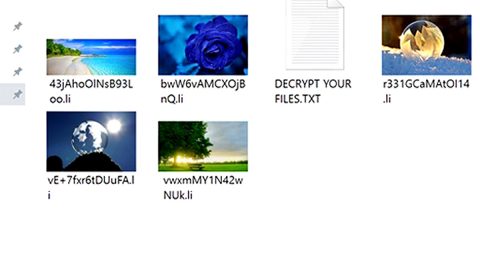If you are one if the users who prefer to use the Internet Explorer 11 on Windows 10, then you might have notice that one or more graphic icons and some fonts are missing in the web page. Microsoft has confirmed this behavior and has outlined reasons for this issue as well as solutions.
According to Microsoft, this issue can occur if your Windows 10 is set to block any untrusted fonts or it could be that some security/mitigation options have been set. To address the issue, Microsoft Internet Explorer Browser Support has given three solutions that you can try.
Solution #1 – Use the Group Policy

The Group Policy setting helps in keeping you protected from attacks that may originate from suspicious or font files that are controlled by the attackers. But with the new rollout of the Windows 10 v1703 security configuration baseline, Microsoft decided to get rid of the recommendation to enable the “Untrusted Font Blocking” Group Policy setting. So one of the disadvantages of blocking downloaded and embedded fonts is the missing graphic icons as lots of websites rely on them, meaning to say, blocking them can eventually diminish usability.
Step 1: To solve this, you have to configure the Allow Font Downloads IE Setting on the Internet Restricted Zone, which is on by default, using GPO and add the affected websites to the Trusted Sites or the Local Intranet Zone such as follows:
Computer Configuration\Administrative Templates\Windows Components\Internet Explorer\Internet\Control Panel\Security Page\Internet Zone\
Step 2: Double click on the Allow font downloads located in the right side and then select Enabled.
This policy setting allows you to manage whether pages of the zone may download HTML fonts. If you enable this policy setting, HTML fonts can be downloaded automatically. If you enable this policy setting and Prompt is selected in the drop-down box, users are queried whether to allow HTML fonts to download. If you disable this policy setting, HTML fonts are prevented from downloading.
Step 3: Save the newly modified setting and then exit. With this policy setting, it will affect the value of the Registry key below:
HKLM or HKCU \Software\Policies\Microsoft\Windows\CurrentVersion\Internet Settings\Zones\3
Solution #2 – Use the Registry Editor
The issue could also occur when the Untrusted Font Blocking mitigation setting is enabled. To fix this follow these steps:
Step 1: Tap Win + R to launch Run
Step 2: Type in regedit to open the Registry Editor
Step 3: Navigate to the following key:
HKEY_LOCAL_MACHINE\SOFTWARE\Policies\Microsoft\Windows\NT\MitigationOptions
Step 4: Create a DWORD named MitigationOptions_FontBocking* with the value of 1000000000000
Step 5: Restart your PC and then check if it fixed the problem
Solution #3 – Disable your Antivirus program
Sometimes, antivirus programs are known to prevent the Fonts & Icons from being displayed in the Internet Explorer 11 browser. To isolate and fix the issue, you can temporarily disable the antivirus and see for yourself.
If nothing worked, there is also a one-click solution you can try that might fix the missing icons and fonts in IE11. Aside from fixing this common problem, this one-click solution will also help you with your other computer problems, such as corrupted registries or slow PC performance. This one-click solution is known as PC Cleaner Pro. This program is a useful tool that could repair corrupted registries and optimize your PC’s overall performance. Aside from that, it also cleans out your computer for any junk or corrupted files that help you eliminate any unwanted files from your system.
Perform a full system scan using PC Cleaner Pro. To do so, follow the instructions below.
-
- Turn on your computer. If it’s already on, you have to reboot
- After that, the BIOS screen will be displayed, but if Windows pops up instead, reboot your computer and try again. Once you’re on the BIOS screen, repeat pressing F8, by doing so the Advanced Option shows up.
- To navigate the Advanced Option use the arrow keys and select Safe Mode with Networking then hit
- Windows will now load the Safe Mode with Networking.
- Press and hold both R key and Windows key.
- If done correctly, the Windows Run Box will show up.
- Type in explorer http://www.fixmypcfree.com/install/pccleanerpro
A single space must be in between explorer and http. Click OK. - A dialog box will be displayed by Internet Explorer. Click Run to begin downloading PC Cleaner Pro. Installation will start automatically once download is done.
- Click OK to launch PC Cleaner Pro.
- Run PC Cleaner Pro and click the Click to Start Scan button to perform a full system scan.
- After all the infections are identified, click FIX ALL.