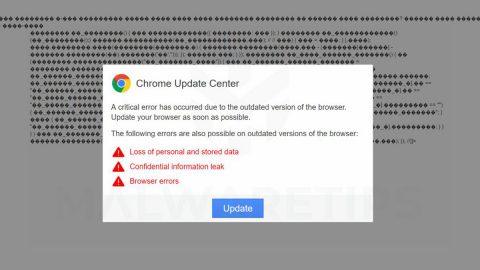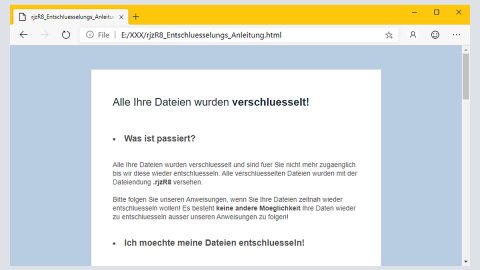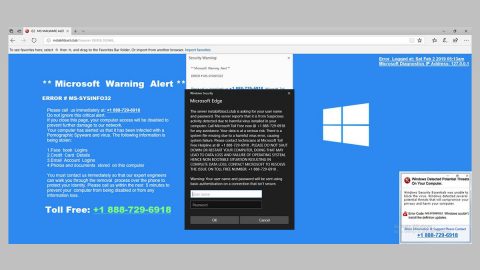Microsoft has once again made its users’ life easier as it introduces a feature that will let Windows 10 PCs share files to nearby PCs with the help of Bluetooth. This feature is called “Near Share” which allows users to share files wirelessly to nearby PCs.
There are times when you’re in a meeting with your boss or you’re hanging out with your colleagues that you have to send a report quickly or share some important files or when you might have to send a screenshot or a URL when you’re playing on your laptop with your sibling or friend. And so cue in the drum roll as the new Near Share feature comes to your rescue so that you won’t have a hard time sharing reports, files, URLs and whatnots as you can now wirelessly do all of these. This article will show you how to use the Near Share feature in Windows 10.
The Near Share feature is definitely one of the new and exciting features in Windows 10 and has been made available since the RS4 Build 17035. In other words, Windows 10 PCs must be at least on RS4 Build 17035 and up and should support Bluetooth to use the Near Share feature.
In Action Center, there is a new quick action Near Share which has to be switched on. And if this quick action is not visible on the Action Center and PCs have Bluetooth, then it must be added. So obviously, the first thing you have to do is to check if it is enabled under Settings > System > Notifications & Actions > “Add or remove quick actions”.

After checking its availability, check for the Share icon in several apps like Photos, Microsoft Edge and in File Explorer. Then click on this Share button so you can view the list of devices including nearby PCs within the Bluetooth range and with the feature enabled and select the PC you want to share your file to.

The receiver of the file will get a notification through Action Center. The notification will indicate whether the receiver wants to accept or decline the file you sent. And once the receiver decides to accept the file you sent, the file will be transferred wirelessly. See? It’s definitely simple and easy to use.
Meanwhile Apple users recognize this Near Share feature as it is kind of similar to the AirDrop feature in Apple. Nevertheless, this new feature has been introduced recently in Windows 10 Build 17035 for Windows Insiders. So it is expected that regular Windows users will also get their hands on this Near Share feature in the near future.
On the other hand, if your PC is experiencing some system issues as of late, such as slow computer performance and other system issues, there is a one-click solution program you can try. This program is called PC Cleaner Pro which is a useful PC Optimization tool that helps you repair any corrupted registries and at the same time optimize your computer’s overall performance. Aside from that, it also cleans out your computer for any junk or corrupted files that help you eliminate any unwanted files from your system. It is a trusted tool if you can use if you want to sort your Registry out.
Perform a full system scan using PC Cleaner Pro. To do so, follow the instructions below.
- Turn on your computer. If it’s already on, you have to reboot
- After that, the BIOSscreen will be displayed, but if Windows pops up instead, reboot your computer and try again. Once you’re on the BIOS screen, repeat pressing F8, by doing so the Advanced Option shows up.
- To navigate the Advanced Optionuse the arrow keys and select Safe Mode with Networking then hit
- Windows will now load the SafeMode with Networking.
- Press and hold both R key and Windows key.
- If done correctly, the Windows Run Boxwill show up.
- Type in explorer http://www.fixmypcfree.com/install/pccleanerpro
A single space must be in between explorer and http. Click OK.
- A dialog box will be displayed by Internet Explorer. Click Run to begin downloading PC Cleaner Pro. Installation will start automatically once download is done.
- Click OK to launch PC Cleaner Pro.
- Run the program and click the Click to Start Scanbutton to perform a full system scan.
- After all the infections are identified, click FIX ALL.