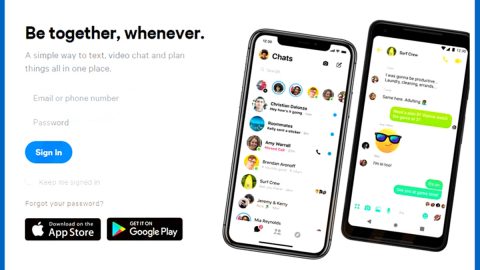What is “The Mercury Text Font Was Not Found”? And how does it function?
“The Mercury Text Font Was Not Found” is a new browser scam trying to lure users into downloading the ttf.js file. This assault which uses social engineering, targets legitimate sites and corrupt their web codes – because of this, users won’t be able to see the real content of the website but see a collection of unreadable files as you can see on the screenshot above. Right after you see a series of unreadable codes, a pop-up will appear that states the following message:
“The “Mercury Text” font was not found.
The web page you are trying to load is displayed incorrectly, as it uses the “Mercury Text” font. To fix the error and display the next, you have to update the “Chrome Font Pack”.
Manufacturer:Google Inc. All Rights Reserved.
Current version:Chrome Font Pack 54.0.2785.89
Latest version:Chrome Font Pack 56.0.2924.87
The “Mercury Text” font was not found.
The web page you are trying to load is displayed incorrectly, as it uses the “Mercury Text” font. To fix the error and display the next, you have to update the “Mozilla Font Pack”.
Manufacturer: Mozilla Corporation.
Current version: Mozilla Font Pack 53.0.2785.89
Latest version: Mozilla Font Pack 57.2.5284.21”
You must not believe what the pop-up is saying and install the so-called “Chrome Font Pack” as it might result to bigger problems like infiltration of ransomware viruses and other complex malware. The “The Mercury Text Font Was Not Found” scam was found on Icmarkets.com.au but as of the moment, the site is now restored and safe. However, the malware might strike again on other websites so you have to beware. According to researchers, this infection is similar to other scams that have appeared before such as:
- The “HoeflerText” wasn’t found scam;
- The “Roboto Condensed” font was not found scam;
- The “ArialText” font was not found.
All the scam listed above has the same design and they mostly target Chrome and Firefox users. Later on, the “The Mercury Text Font Was Not Found” scam was used to deliver Panda Banker and Zeus virus versions. While other variations of the scam such as the “RobotoCondensed” font and the “ArialText” font do not seem to be related to ransomware infection just yet. However, security experts suspected the “ArialText” font might have been spreading the Cerber ransomware.
Obviously, this scam is deceiving and some users might be tricked into installing the font, which for all you know is really a malicious infection. Once again you have to be careful as it can victimize any websites, even the trusted ones and you might be fooled to install the malware as you go to a website that you frequently visit.
The distribution of malware from compromised domains seems to become a popular trend these days. So for you to escape and avoid scams like “The Mercury Text Font Was Not Found”, you have to keep not just your antivirus program and system but also your browsers up-to-date.
Follow the removal instructions below to eradicate the “The Mercury Text Font Was Not Found” scam from your PC.
Step 1: If your browser is forced to go into a full-screen mode, tap F11 on your keyboard so you can exit.
Step 2: After that, try to close the browser manually. If you’re unable to do so, close the browser through the Task Manager.
Step 3: Tap the Ctrl + Shift + Esc keys to launch the Task Manager.
Step 4: After opening the Task Manager, go to the Processes tab and look for the affected browser’s process and end its process by clicking End task.

Step 5: Close the Task Manager and tap the Win + R keys to open Run and then type in appwiz.cpl to open Control Panel to uninstall the adware program behind the tech support scam.
Step 6: Look for the adware program or any unfamiliar program under the list of installed programs. Once you’ve found it, uninstall it.

Step 7: Close the Control Panel and tap the Win + E keys to open File Explorer.
Step 8: Reset all your browsers to default.
Google Chrome
- Launch Google Chrome, press Alt + F, move to More tools, and click Extensions.
- Look for suspicious browser extensions or any unwanted add-on, click the Recycle Bin button, and choose Remove.
- Restart Google Chrome, then tap Alt + F, and select Settings.
- Navigate to the On Startup section at the bottom.
- Select “Open a specific page or set of pages”.
- Click the More actions button next to the hijacker and click Remove.
Mozilla Firefox
- Open the browser and tap Ctrl + Shift + A to access the Add-ons Manager.
- In the Extensions menu Remove the unwanted extension.
- Restart the browser and tap keys Alt + T.
- Select Options and then move to the General menu.
- Overwrite the URL in the Home Page section and then restart the browser.
Internet Explorer
- Launch Internet Explorer.
- Tap Alt + T and select Internet options.
- Click the General tab and then overwrite the URL under the homepage section.
- Click OK to save the changes.
To ensure the removal of “The Mercury Text Font Was Not Found” scam follow the advanced steps below:
Perform a full system scan using SpyRemover Pro. To do so, follow these steps:
- Turn on your computer. If it’s already on, you have to reboot
- After that, the BIOSscreen will be displayed, but if Windows pops up instead, reboot your computer and try again. Once you’re on the BIOS screen, repeat pressing F8, by doing so the Advanced Option shows up.
- To navigate the Advanced Optionuse the arrow keys and select Safe Mode with Networking then hit
- Windows will now load the SafeMode with Networking.
- Press and hold both R key and Windows key.
- If done correctly, the Windows Run Boxwill show up.
- Type in explorer http://www.fixmypcfree.com/install/spyremoverpro
A single space must be in between explorer and http. Click OK.
- A dialog box will be displayed by Internet Explorer. Click Run to begin downloading the program. Installation will start automatically once download is done.
- Click OK to launch it.
- Run SpyRemover Pro and perform a full system scan.
- After all the infections are identified, click REMOVE ALL.
- Register the program to protect your computer from future threats.