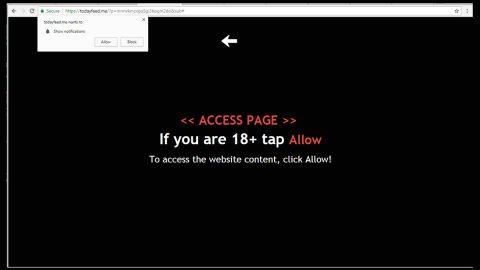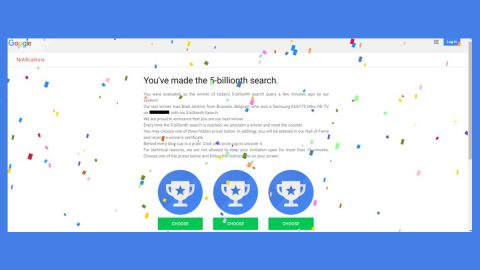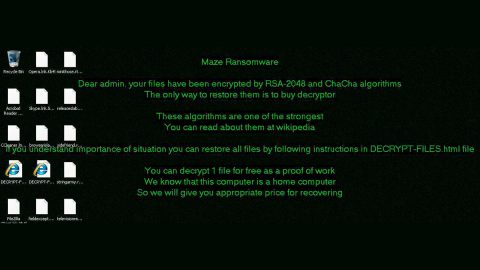The SmartScreen filter is built-in tool in Windows that automatically scans applications, files, downloads, websites and blocks known dangerous contents that warns you before opening the unknown application. It is a very useful tool to protect your computer from threats or potential threats. It is recommended that you leave it enabled at all times since it provides an additional layer of security to keep your computer safe with or without an antivirus program. However, there are times when it can also get annoying when you want to open a file that you know for sure won’t do any harm to your computer. This article will help you navigate through SmartScreen filter’s different options to make it easier for you to run applications. Follow the instructions below to select your preferred setting for SmartScreen Filter.
Step 1: Tap the Windows key to open the Start menu.
Step 2: Open the Windows Defender Security Center in the Start menu to go to the SmartScreen Filter.
Since the Windows 10 Creators Update, the SmartScreen filter settings can now be found in the Windows Defender Security Center interface.

Step 3: To look for the SmarScreen Filter settings, click the App & browser control icon in the sidebar under Windows Defender Security Center.

As you can see, there are three different options to choose from in Windows SmartScreen filters, namely: Block, Warn and Off. You can select Block so that the SmartScreen filter will block unknown applications. While you can select Warn for the SmartScreen filter to display a warning dialog box when an unknown application is launched or you can select Off to completely disable the SmartScreen filter which is not a good thing for your computer’s security. In addition, if you chose the Warn option, it will still block the contents which are known to be dangerous, the only thing it does, as stated earlier is to warn you before opening an unknown application. However, if you select Off it won’t be able to block contents or files that are known to be dangerous.

The Check apps and files above the three options is the one who controls the SmartScreen filter that protects you from potential threats which can come from the files you’ve downloaded such as applications and other kinds of files. So when you try to open a file you’ve downloaded, the SmartScreen filter will check it and will either automatically block it or display a warning if it is proven to be a harmful file.
There are also other SmartScreen filters for other applications in Windows 10 like the Microsoft Edge like the SmartScreen for Microsoft Edge that controls the Microsoft Edge browser which is another built-in tool. This specific SmartScreen filter blocks any malicious applications from running as well as the malicious websites but only in Microsoft Edge.
Another SmartScreen filter is assigned to Windows Store apps that is used to check any apps you download from the Windows Store access web content. It warns you whenever there is a dangerous content that those apps are trying to load.

So, like the general SmartScreen filter, there are also three options to choose from for Microsoft Edge, but unlike Microsoft Edge, there are only two options available for the Windows Store apps. There is no need to block those apps since it all came from the Windows store.