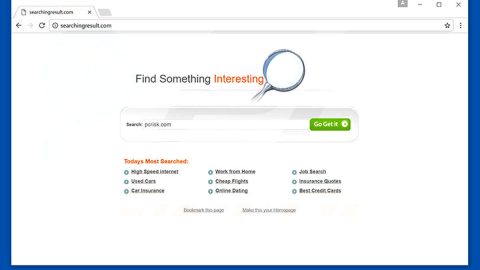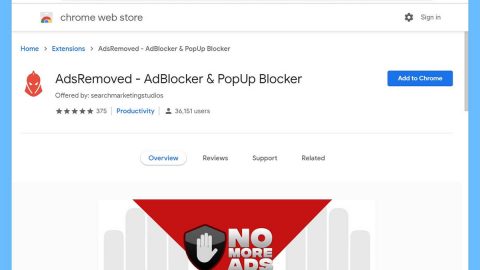Is your computer being bombarded with annoying advertisements? Are you getting links to scammy online stores? Is your browser slow and error-prone? If so, then you may have been infected by an adware program called Terrific Shopper. Terrific Shopper masks itself as a legitimate browser extension. The extension promises to find you the best deals on the internet by shopping around various stores. In reality, however, it oversteps its boundaries, displays annoying pop-ups, and steals your personal information to sell to advertisers.
Terrific Shopper can be found on Chrome, Internet Explorer, and Firefox. It’s widely recognized as adware. Some even claim that the adware is a clone of similar extensions like Torpedo Deals. Whatever you call Terrific Shopper, computer security experts recommend uninstalling the software as soon as possible. Here’s how to do it.
How to Uninstall Terrific Shopper Manually
Windows 10 or Windows 8 Removal Process
If you know a little bit about computers, then you can uninstall Terrific Shopper manually with a little bit of effort. Here’s how to do it.
Step 1) To start the manual uninstall process, right click on the Start button in the bottom left corner of Windows 8 or Windows 10’s main desktop (it’s the Windows icon). Then, from the pop-up menu, click Control Panel.

Step 2) From the Control Panel, click Uninstall a program beneath the Programs subheading on the right side of the menu.

Step 3) You’ll see a screen called Programs and Features. Find the Terrific Shopper application from the list of currently-installed software. Click the Terrific Shopper link, then click the uninstall button. By default, the list is sorted alphabetically. However, you can also sort by the date of installation if that’s easier.

Windows 7, Windows Vista, or Windows XP Removal Process
Our users have reported seeing Terrific Shopper on older versions of Windows as well. Here’s the step-by-step manual removal instructions for Windows 7, Windows Vista, and Windows XP:
Step 1) Click on your Start menu button (the Windows icon) in the bottom left corner of your Windows 7, Windows Vista, or Windows XP machine.

Step 2) From the Control Panel, look for the Program subheading, then click Uninstall a program.

Step 3) From here, you’ll see a screen called Programs and Features. Find Terrific Shopper under the list of installed software. Then, click the uninstall button. This will totally remove the software from your Windows 7, Vista, or XP machine.

Unfortunately, Terrific Shopper is a tricky piece of adware that can also lodge itself in your browser. After manually removing it from Windows, you may need to take additional steps to remove it from your browser. Here’s how:
Internet Explorer
Step 1) Open Internet Explorer and tap Alt+T on your keyboard
Step 2) Click Manage Add-ons, then open Toolbars and Extensions
Step 3) Find the Terrific Shopper extension from the list, then remove it
Google Chrome
Step 1) Open Google Chrome
Step 2) Tap Alt+F to open the settings menu
Step 3) Select Tools, then Extensions
Step 4) Find the Terrific Shopper extension, then click the trash icon beside it to delete it
Mozilla Firefox
Step 1) Open your Firefox browser
Step 2) Tap Ctrl+Shift+A, then click Extensions
Step 3) Click the Terrific Shopper listing you see
Step 4) Click Remove to remove Terrific Shopper from Firefox
In some cases, you’ll perform the above steps without seeing any mention of Terrific Shopper. That’s a good thing – it means you’ve already removed Terrific Shopper from your system.
Removing Terrific Shopper with AdwCleaner
We highly recommend using AdwCleaner to remove Terrific Shopper. In our tests, AdwCleaner was the most effective program for totally removing all instances of Terrific Shopper from your system. It’s a highly effective system cleaner software that is frequently updated to tackle the latest malware problems on the internet – including annoying adware extensions like Terrific Shopper.
Step 1) First, you need to download the AdwCleaner installation file. Click on this link to download AdwCleaner from the official website: AdwCleaner Download (clicking this will open a new browser window).

Step 2) You’ll find the downloaded file in your default downloads folder (or on your desktop). Double-click the file to automatically install AdwCleaner.

Step 3) Once AdwCleaner is open, click the Scan button. The software will scan the directories on your system for any instances of Terrific Shopper and other malware.

Step 4) After the scan is complete, click Clean. AdwCleaner will remove it from your system.

Step 5) AdwCleaner will tell you to save all your open programs and documents, then automatically reboot your system.
You’re done! AdwCleaner will restart your system. Once it’s rebooted, you’ll have a clean, fast, error-free computer once again.