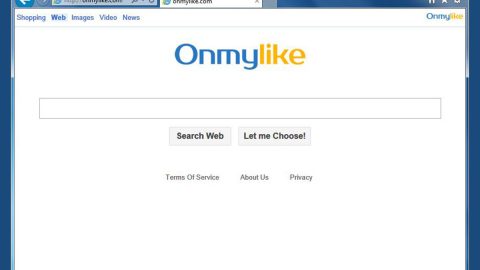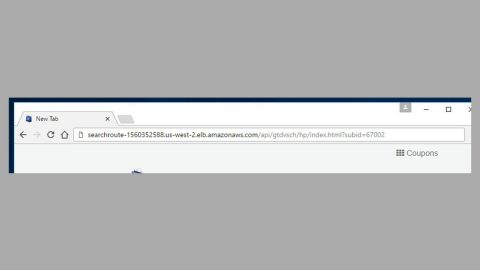Terela Ads is an adware program that displays intrusive series of ads, pop-ups, banners, in-text ads and other contents sponsored by third parties. Most of these advertisements are shown in boxes containing coupons, underlined keywords and advertising banners. Moreover, Terela Ads is also considered as a malicious program due to its behavior. Once installed, Terela Ads creates its files in your computer on these three locations which are, %PROGRAMFILES(x86)%\Terela, %Temp%\1 and %Temp%\0. This adware program creates its files on those locations to make its removal even more difficult and confusing for you. Based on the tests that our researchers made, this malware is configured to add more infection to your computer behind your back. Most of the infections added are Chinese-made malware, for instance, you might end up getting a QQbrowser or Ghokswa browsers which both fall under the potentially unwanted programs category. In addition, aside from those two browsers, this malware can also inject your computer with ELEX browser hijackers like MyBeginning123.com, Initialpage123.com, LuckySearch123.com, etc.

Terela Ads is disseminated through a malicious software bundle which is a common distribution method for the likes of this malware. These software package bundles are found in websites who offer free software. The developers of these kinds of sites make their profit by bundling legitimate software with a malicious one such as PUPs, ransomware and other kinds of infection. That’s why when you install the software bundle, you should opt for the Advanced or Custom installation to remove the other bundled malware from getting installed together with the legitimate software by unmarking the respective checkboxes that involves the unwanted program like the Terela Ads. Moreover this kind of unwanted program is obtained by being redirected to the direct download website.
Step 1: Open Windows Task Manager by pressing Ctrl + Shift + Esc at the same time.

Step 2: Go to the Processes tab and look for any suspicious processes.

Step 3: Right-click on the files, click Open File Location and then scan them using a reputable antivirus program such as SpyRemover Pro. After opening their folders, end their processes and delete their folders. If the virus scanner fails to detect something that you know is suspicious, don’t hesitate to delete it.
Step 4: Open Control Panel by pressing the Windows key + R, then type in appwiz.cpl and then click OK or press Enter.

Look for any suspicious program responsible for the Terela Ads and then Uninstall it.

Step 5: Hold down Windows + E keys simultaneously to open File Explorer.
Step 6: Go to the directories listed below and delete everything suspicious in it. Or other directories you might have saved the file related to the Terela Ads.
- %USERPROFILE%\Downloads
- %USERPROFILE%\Desktop
- %TEMP%
- %Temp%\0
- %Temp%\1
- %PROGRAMFILES(x86)%\Terela
Step 8: Look for any suspicious executable file that may be responsible for the Terela Ads.
Step 9: Right-click on it and click Delete.
Step 10: Remove the adware responsible for the malware from your browsers by resetting them.
Google Chrome
- Launch Google Chrome and open its menu by pressing Alt + F.
- Click Settings.
- Click Show advanced settings located at the bottom part of the page.
- Click the Reset settings.
- And then click the Reset button.
Mozilla Firefox
- Start Mozilla Firefox.
- Press Alt+H .
- Find Refresh Firefox a t the top and click on this button.
- In the confirmation window, click Refresh Firefox again.
Internet Explorer
- Launch Internet Explorer.
- Tap Alt+T and click Internet Options.
- Click on the Advanced tab and then click Reset.
- Mark the box next to Delete personal settings.
- Click Reset.
Step 11: Perform a full system scan using SpyRemover Pro. To do so, follow these steps:
1, Turn on your computer. If it’s already on, you have to reboot
2.After that, the BIOS screen will be displayed, but if Windows pops up instead, reboot your computer and try again. Once you’re on the BIOS screen, repeat pressing F8, by doing so the Advanced Option shows up.
3. To navigate the Advanced Option use the arrow keys and select Safe Mode with Networking then hit
4. Windows will now load the Safe Mode with Networking.
5, Press and hold both R key and Windows key.
6. If done correctly, the Windows Run Box will show up.
7. Type in explorer http://www.fixmypcfree.com/install/spyremoverpro
A single space must be in between explorer and http. Click OK.
8. A dialog box will be displayed by Internet Explorer. Click Run to begin downloading SpyRemover Pro. Installation will start automatically once download is done.
9. Click OK to launch SpyRemover Pro.
10. Run SpyRemover Pro and perform a full system scan.
- Register SpyRemover Pro to protect your computer from future threats.