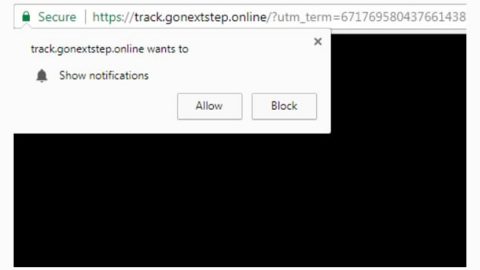Search Privacy is an annoying type of malware that disguises itself as a legitimate browser extension. It’s been spotted running on Chrome, Firefox, and other major internet browsers. Search Privacy may sound like a valuable extension – it promises to protect your searches from unwanted eyes. Unfortunately, it’s a deceptive type of malware that makes money by forcing you to use their own search engine, found at SearchPrivacy.co.
Search Privacy is advertised as a free extension for security-conscious users. In reality, it’s a type of malware that needs to be removed. Read the guides below to find out how to remove it manually or with easy-to-use software.
How to Uninstall Search Privacy Manually
Uninstalling Search Privacy manually is just like uninstalling any unwanted program from your PC. Follow these steps to uninstall Search Privacy manually:
Windows 10 or Windows 8
Step 1) Using Windows 10 or Windows 8, right-click on the Windows Start button (the Windows icon in the bottom left corner of your screen), then click Control Panel

Step 2) Click Uninstall a Program, which is a subheading under “Programs” in the Control Panel menu you just opened

Step 3) Here, you’ll see a list of all software installed on your PC under the Programs and Features menu. Scroll through this list (it’s in alphabetical order) until you see Search Privacy.

Windows 7, Windows Vista, or Windows XP
Step 1) If you have Windows XP, Vista, or 7, then you follow a similar process. Click the Start button (in the bottom left corner of your screen) then click Control Panel

Step 2) After you reach Control Panel, click Uninstall a program, found under Programs.

Step 3) From here, you’ll see a list called Programs and features. You can find the program Search Privacy on the list of currently installed software. Uninstall it.

After you’ve followed the steps listed above, open your browser extensions menu and look for Search Privacy. Your browser should make it easy to uninstall or disable the extension:
Internet Explorer
Step 1) Open your browser and tap Alt+T
Step 2) Select Manage Add-ons, then Toolbars and Extensions
Step 3) Select the Search Privacy extension, then get rid of it
Google Chrome
Step 1) Open your browser
Step 2) Tap Alt+F
Step 3) Select Tools, then click Extensions
Step 4) Select the extension, then click the trash icon
Mozilla Firefox
Step 1) Open your browser
Step 2) Tap Ctrl+Shift+A and then go to Extensions
Step 3) Look for Search Privacy from this list
Step 4) Click remove
Removing Search Privacy with AdwCleaner
AdwCleaner is a popular open-source software you can use to find unwanted installations on your PC. The software scans your entire directory, including your registries and extensions folders, for any unauthorized items -like Search Privacy. This is the easiest and fastest way to completely remove Search Privacy from your computer.
Step 1) To start, click here to download AdwCleaner from the original website: AdwCleaner Download (this opens a new window where you can download AdwCleaner)
Step 2) Once the software is downloaded, you’ll see the AdwCleaner file on your desktop. Close all open programs and internet browsers, then double-click that icon to install AdwCleaner. If Windows asks for permission to run it, allow it.

Step 3) When AdwCleaner is open, click the Scan button to search your computer for Search Privacy.

Step 4) When AdwCleaner’s scan is complete, click the Clean button to remove all files Search Privacy has added to your PC. If AdwCleaner has found other unwanted software during the search, remove that malware as well.

Step 5) AdwCleaner will tell you to save any open documents. The software needs to reboot your computer, so save any work that needs to be saved.

Once your computer has been rebooted, you’ll find that all traces of Search Privacy have been removed from your directory. After everything has been removed, AdwCleaner will open a log text file giving you a full report on what was cleaned.