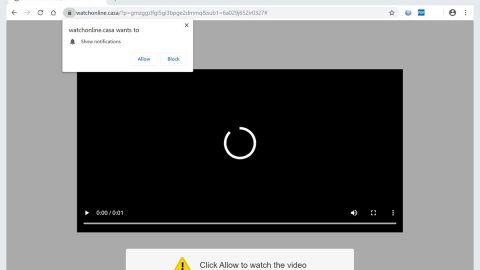What is MuteAllTabs? And how does it work?
MuteAllTabs is presented as a legitimate application that supposedly allows all the tabs in your browser to be muted. This browser extension is available only to Google chrome browser. On its initial inspection, MuteAllTabs may seem to be a useful application. However, it is categorized as an adware and a potentially unwanted program due to its negative features.
It enters your computer with the help of third party programs and the first thing it does once it takes over your Google Chrome browser is to alter your browser’s settings the same as a browser hijacker would do – changing both your default home page and search engine in the process. It also might make modifications on your shortcuts to prevent you from switching back to your preferred search provide or home page. Aside from that, it will annoy the crap out of you with its vast intrusive ads that you’ll see every time you browse the web. Intrusive in a way that it pops up everywhere you go online. These ads include pop-ups, in-texts, banners and other kinds of online ads. Not to mention that it could also initiate redirects to promotional sites.
It is also worth noting that MuteAllTabs does not provide a single legal document such as EULA or Privacy Policy, making its intentions all too clear. Usually, these kinds of programs are capable of tracking non-personally identifiable information. Unlike what it’s claiming, it is anything but useful and it’s actually designed to generate advertising-based revenue. It can also pose a danger to your computer since with all the ads it delivers, some of them are shady ones that could lead you to malware-laden websites. Thus, removing this unwanted program would be for the best interest of your computer and your security.
How does MuteAllTabs circulate online?
MuteAllTabs has its own official website that offers users to download it directly to Google Chrome. It can also be found on the Chrome Web Store. But according to our specialists, MuteAllTabs’ developers also apply a sneaky way into getting this program installed. This sneaky way is software bundling. Software bundling allows the adding of browser extension in a software package as an optional component. It may be included in various freeware and shareware. So if you install one, along with the programs in the bundle, this extension gets permission to enter your computer as well. But that won’t happen as long as you pay attention during the installation and that you choose the Custom or Advanced installation method in installing the bundle.
To remove MuteAllTabs from your computer, follow the removal guide below.
Step 1: Launch Google Chrome.
Step 2: Click the wrench icon. And from the drop-down menu click on Tools and then select Extensions.

Step 3: Under the Extensions tab, select MuteAllTabs or other suspicious browser extensions related to it and then click on the Trash icon.

Step 4: Click on Remove button from the confirmation dialog box.

Step 5: Reset Google Chrome. To do that, click the three stripes icon located at the upper-right corner of your screen. And then select Settings.

Step 6: under Settings, look for Show advanced settings at the bottom of the page and click on it.

Step 7: Then click on the Reset browser settings button.

Step 8: After that, a dialog box pops up, click the Reset button to Reset Chrome.

Step 9: After you reset Chrome, enable the Phishing and Malware Protection in Chrome to prevent PUPs like MuteAllTabs from infecting your computer again in the future. To do that, click Settings once again.

Step 10: Select the Show advanced settings again.

Step 11: Go to the Privacy section and check the Enable phishing and malware protection option.

Step 12: Restart Chrome.
Follow the continued advanced steps below to ensure the removal of MuteAllTabs:
Perform a full system scan using SpyRemover Pro.
- Turn on your computer. If it’s already on, you have to reboot
- After that, the BIOS screen will be displayed, but if Windows pops up instead, reboot your computer and try again. Once you’re on the BIOS screen, repeat pressing F8, by doing so the Advanced Option shows up.
- To navigate the Advanced Option use the arrow keys and select Safe Mode with Networking then hit
- Windows will now load the Safe Mode with Networking.
- Press and hold both R key and Windows key.
- If done correctly, the Windows Run Box will show up.
- Type in explorer http://www.fixmypcfree.com/install/spyremoverpro
A single space must be in between explorer and http. Click OK.
- A dialog box will be displayed by Internet Explorer. Click Run to begin downloading SpyRemover Pro Installation will start automatically once download is done.
- Click OK to launch SpyRemover Pro.
- Run SpyRemover Pro and perform a full system scan.
- After all the infections are identified, click REMOVE ALL.
- Register SpyRemover Pro to protect your computer from future threats.