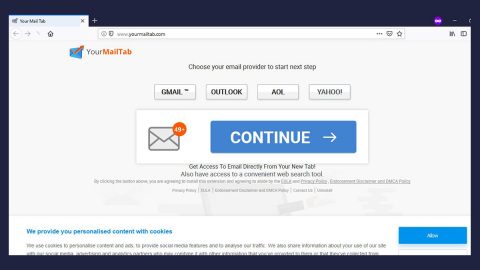What is BizarreHall?
BizarreHall is a dubious browser extension toolbar related to Bizarrehall.com which provides entertainment services. It claims to deliver viral contents to your browser which is delivered using this extension that’s supposed to be safe and suitable for all ages. However, this browser extension left out the fact that it alters your browser’s default home page and search engine settings which is why it is classified as both a browser hijacker and a potentially unwanted program.
According to our researchers, this browser extension has similarities to Polimva (Polimba.com) and Fooriza (Fooriza.com) which are both known to be browser hijackers. BizarreHall’s IP address is also used by Search.Bizarrehall.com which redirects users to Plusnetwork.com. Although this extension is not really a malicious one, it is still considered as a threat to your security for it has the ability to keep track of your browsing-related activities to gather information about you. The information will be used and shared with third parties with the intention of delivering you ads that are based on your interests and preferences. The purpose of this is to lure you into clicking the ads so that the developers of hijackers like BizarreHall can generate profit. Before it can get any sensitive information about you, it’s best to get rid of it quickly.
How is BizarreHall spread online?
In all fairness, BizarreHall is distributed on its official website at bizarrehall.com as well as on the Chrome Web store. But that does not mean that it’s harmless for this browser extension is also found on software bundles distributed on free sharing sites. Cyber criminals tend to use this method because they take advantage of the fact that most users do not pay much attention during the installation that they ended up installing all the programs in the bundle instead of just one. In such cases, installing the bundle using the Custom and Advanced method will be the safest way to install such bundles. That way, you can get rid of any unnecessary programs and install the only one that you want.
Since BizarreHall only works for Google Chrome, you won’t have a hard time removing it. All you have to do is to follow the steps below to get rid of it.
Step 1: Launch Google Chrome.
Step 2: Click the wrench icon. And from the drop-down menu click on Tools and then select Extensions.

Step 3: Under the Extensions tab, select BizarreHall or other suspicious browser extensions related to it and then click on the Trash icon.

Step 4: Click on Remove button from the confirmation dialog box.

Step 5: Reset Google Chrome. To do that, click the three stripes icon located at the upper-right corner of your screen. And then select Settings.

Step 6: under Settings, look for Show advanced settings at the bottom of the page and click on it.

Step 7: Then click on the Reset browser settings button.

Step 8: After that, a dialog box pops up, click the Reset button to Reset Chrome.

Step 9: After you reset Chrome, enable the Phishing and Malware Protection in Chrome to prevent hijackers like BizarreHall from infecting your computer again in the future. To do that, click Settings once again.

Step 10: Select the Show advanced settings again.

Step 11: Go to the Privacy section and check the Enable phishing and malware protection option.

Step 12: Restart Chrome.
Step 13: Open Control Panel by pressing the Windows key + R, then type in appwiz.cpl and then click OK or press Enter.

Step 14: Look for any suspicious program responsible for the hijacker and then Uninstall it.

Step 15: Hold down Windows + E keys simultaneously to open File Explorer.
Step 16: Go to the directories listed below and look for any software installer related to BizarreHall.
- %USERPROFILE%\Downloads
- %USERPROFILE%\Desktop
- %TEMP%
Step 17: Delete any suspicious software installer/downloader you can find.
Follow the continued advanced steps below to ensure the removal of BizarreHall:
Perform a full system scan using SpyRemover Pro.
-
- Turn on your computer. If it’s already on, you have to reboot
- After that, the BIOS screen will be displayed, but if Windows pops up instead, reboot your computer and try again. Once you’re on the BIOS screen, repeat pressing F8, by doing so the Advanced Option shows up.
- To navigate the Advanced Option use the arrow keys and select Safe Mode with Networking then hit
- Windows will now load the Safe Mode with Networking.
- Press and hold both R key and Windows key.
- If done correctly, the Windows Run Box will show up.
- Type in explorer http://www.fixmypcfree.com/install/spyremoverpro
A single space must be in between explorer and http. Click OK. - A dialog box will be displayed by Internet Explorer. Click Run to begin downloading SpyRemover Pro. Installation will start automatically once download is done.
- Click OK to launch SpyRemover Pro.
- Run SpyRemover Pro and perform a full system scan.
- After all the infections are identified, click REMOVE ALL.
- Register SpyRemover Pro to protect your computer from future threats.