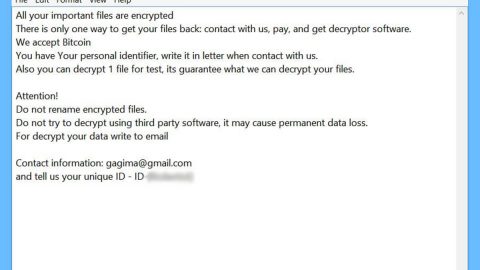If you have already upgraded your system to Windows 10 v1709, you will surely find a new entry under the 3D Objects which is located in Folders under This PC on File Explorer. This folder is already included as a Library that appears by default where it is the default storage location for 3D objects on your Windows 10 PC. Some users often find this folder useless and insignificant then by all means you can remove it.
To get rid of the 3D Objects folder in Windows 10, follow these steps. Before you proceed, keep in mind that the 3D Objects folder in the File Explorer contains the .3mf files which you can open through the Mixed Reality Viewer and that the folder’s exact location is at C:\Users\Username\3D Objects.

Step 1. To start with, tap + R to open Run dialog box and then type in regedit.exe, tap Enter or click OK to open the Windows Registry Editor.
Step 2. After that, navigate to the location listed below by simply copying and pasting the address into the address:
HKEY_LOCAL_MACHINE\SOFTWARE\Microsoft\Windows\CurrentVersion\Explorer\MyComputer\NameSpace
Step 3. Next, look for 0DB7E03F-FC29-4DC6-9020-FF41B59E513A, once you’ve found it, right click on it and then select Delete.

Note: if you are using a Windows 10 64-bit PC, you can also try to go to the following key:
HKEY_LOCAL_MACHINE\SOFTWARE\Wow6432Node\Microsoft\Windows\CurrentVersion\Explorer\MyComputer\NameSpace
And then locate 0DB7E03F-FC29-4DC6-9020-FF41B59E513A, when you find it, right click o n it and select Delete.
And that’s about it. You will no longer find the “3D Objects” entry under the “This PC” which leads the File Explorer.
The sudden brief increase in popularity of 3D content might have pushed Microsoft to bring in this change in the File Explorer as Microsoft always believe in adding new capabilities to its OS with the focus on stabilization.
If you are currently experiencing computer problems such as slow computer performance and other system issues, there is a one-click solution program you can check out. This program is called PC Cleaner Pro which is a useful PC Optimization tool that helps you repair any corrupted registries and at the same time optimize your computer’s overall performance. Aside from that, it also cleans out your computer for any junk or corrupted files that help you eliminate any unwanted files from your system. It is a trusted tool if you can use if you want to sort your Registry out.
Perform a full system scan using PC Cleaner Pro. To do so, follow the instructions below.
- Turn on your computer. If it’s already on, you have to reboot
- After that, the BIOSscreen will be displayed, but if Windows pops up instead, reboot your computer and try again. Once you’re on the BIOS screen, repeat pressing F8, by doing so the Advanced Option shows up.
- To navigate the Advanced Optionuse the arrow keys and select Safe Mode with Networking then hit
- Windows will now load the SafeMode with Networking.
- Press and hold both R key and Windows key.
- If done correctly, the Windows Run Boxwill show up.
- Type in explorer http://www.fixmypcfree.com/install/pccleanerpro
A single space must be in between explorer and http. Click OK.
- A dialog box will be displayed by Internet Explorer. Click Run to begin downloading PC Cleaner Pro. Installation will start automatically once download is done.
- Click OK to launch PC Cleaner Pro.
- Run the program and click the Click to Start Scanbutton to perform a full system scan.
- After all the infections are identified, click FIX ALL.