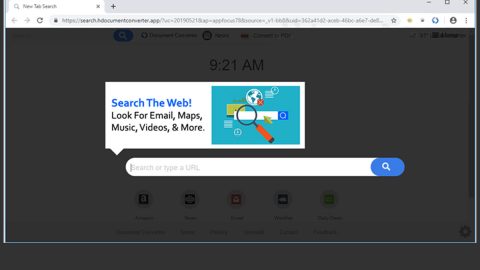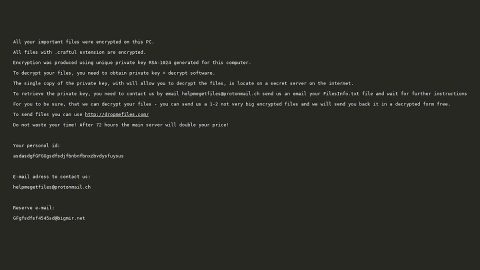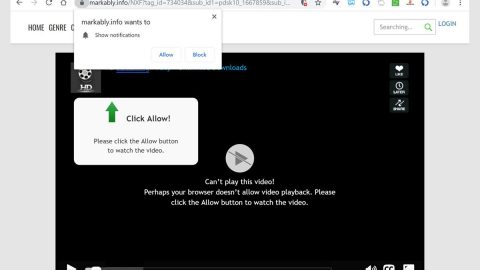What is the Windows Defender Alert? And how does it work?
As you browse the World Wide Web, you get redirected to many suspicious sites too many times to count. And on those suspicious sites, you might come across a scam alert like the “Windows Defender Alert”. The “Windows Defender Alert”, as pointed out, is a scam alert meant to trick you into thinking that your computer is infected with the infamous Zeus virus. Here’s the full context of the fake alert:
“Windows Defender Alert : Zeus Virus Detected In Your Computer !!
Please Do Not Shut Down or Reset Your Computer.
The following data will be compromised if you continue:
1. Passwords
2. Browser History
3. Credit Card Information
4. Local Hard Disk Files.
This virus is well known for complete identity and credit card theft. Further action through this computer or any computer on the network will reveal private information and involve serious risks.
Call Microsoft Technical Department: (888)-252-1520 (Toll Free)”
As you can see, you are led to believe that your computer is infiltrated by the Zeus virus and that you must call the so-called “Microsoft Technical Department” through the provided number, (888)-252-1520. However if even the call is free, you should not, in any way, call the number for the following reasons:
-
The only purpose of this scam alert is to deceive into calling the supposed tech support number.
-
You might be urged to buy and install suspicious software to remove the Zeus virus.
-
Aside from wasting money, you might also be trick into letting in other infections like a Trojan virus.
-
It is also possible that they’ll want to gain remote access to your computer in order to fix the problem, which is a lie, obviously. Not to mention, giving remote access to strangers might put your computer and your security at risk.
How does “Windows Defender Alert” circulate online?
Once you get redirected to this bogus alert, the only thing you should do is to find out what triggered the alert and to focus on removing it. Usually, redirects to this site meant that an adware or an unwanted program is currently running on your computer. Most of these adware and unwanted programs alter your browser’s settings to force you into visiting misleading sites.
To put it simply, an adware or an unwanted program is what caused the “Windows Defender Alert”. Adware and other unwanted programs often spread through application installers that are bundled into one. Once you install these bundles, instead of installing just one program, you’ll end up installing more than just one program. When installing bundles, you must always choose the Advanced or Custom setup so that you can remove any extra programs that are part of the bundle.
For you to get rid of scam alerts like “Windows Defender Alert”, carefully follow the instructions below.
Step 1: Open Windows Task Manager by pressing Ctrl + Shift + Esc at the same time.

Step 2: Go to the Processes tab and look for any suspicious processes.

Step 3: Right-click on the files, click Open File Location and then scan them using a reputable antivirus program such as SpyRemover Pro. After opening their folders, end their processes and delete their folders. If the virus scanner fails to detect something that you know is suspicious, don’t hesitate to delete it.
Step 4: Open Control Panel by pressing the Windows key + R, then type in appwiz.cpl and then click OK or press Enter.

Look for any suspicious program behind the scam alert and then Uninstall it.
Step 5: Hold down Windows + E keys simultaneously.
Step 6: Go to the directories listed below and delete everything in it, as well as other directories you might have saved the file related to the “Windows Defender Alert”.
-
%USERPROFILE%\Downloads
-
%USERPROFILE%\Desktop
-
%TEMP%
Step 7: Look for any suspicious executable file that could be related to the scam alert. Right-click on it and click Delete.
Step 8: Remove the adware responsible for the scam from Google Chrome, Mozilla Firefox and Internet Explorer by resetting them.
Google Chrome
1. Launch Google Chrome and open its menu by pressing Alt + F.
2. Click Settings.
3. Click Show advanced settings located at the bottom part of the page.
4. Click on the Reset settings button.
5. Click Reset.
Mozilla Firefox
1. Start Mozilla Firefox.
2. Press Alt + H.
3. Find Refresh Firefox a t the top and click on this button.
4. In the confirmation window, click Refresh Firefox again.
Internet Explorer
1. Launch Internet Explorer.
2. Tap Alt + T and click Internet Options.
3. Click on the Advanced tab and then click Reset.
4. Mark the box next to Delete personal settings.
5. Click Reset.
To ensure the removal of “Windows Defender Alert” and the malware/adware behind it, follow the advanced steps below:
Perform a full system scan using SpyRemover Pro. To do so, follow these steps:
-
Turn on your computer. If it’s already on, you have to reboot it.
-
After that, the BIOS screen will be displayed, but if Windows pops up instead, reboot your computer and try again. Once you’re on the BIOS screen, repeat pressing F8, by doing so the Advanced Option shows up.
-
To navigate the Advanced Option use the arrow keys and select Safe Mode with Networking then hit Enter.
-
Windows will now load the Safe Mode with Networking.
-
If done correctly, the Windows Run Box will show up.
-
Type in explorer http://www.fixmypcfree.com/install/spyremoverpro
A single space must be in between explorer and http. Click OK.
-
A dialog box will be displayed by Internet Explorer. Click Run to begin downloading SpyRemover Pro. Installation will start automatically once download is done.
-
Click OK to launch SpyRemover Pro.
-
Run SpyRemover Pro and perform a full system scan.
-
Register SpyRemover Pro to protect your computer from future threats.