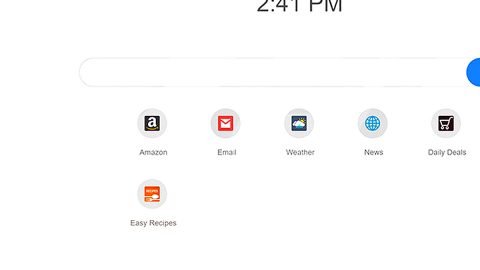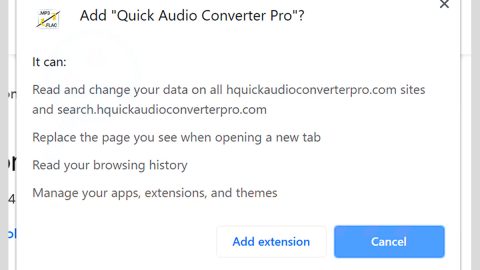What is Tabs to Windows? And how does it function?
Tabs to Windows seems like a legitimate program, appearance wise, however, security experts classified it as an adware and a potentially unwanted program (PUP). Tabs to Windows extension is a browser extension for Google Chrome browser. This adware and PUP is intended and is nothing but a deceptive program that supposedly allows users to split their Google Chrome tabs into separate windows with just a click. Lots of users find this feature interesting and somewhat useful without really knowing its true function which is to hijack Chrome browser and alter settings like the default home page, search provider as well as the new tab.
According to researchers, this extension delivers excessive sponsored contents like banners, pop-ups and links. So whenever you browse the internet using your Chrome browser you will be bothered to the point of annoyance by these intrusive ads. What experts find peculiar about this extension is that when you open the main page, you can’t help but notice that there’s something off as the website does not contain any legal documents such as EULA and Privacy Policy.
Tabs to Windows extension is similar to other Chrome extensions like Clean My Chrome, Quiclean, History Cleaner which are all unwanted programs. Although these programs have different functionality, they all share the same behavior which is why they belong to the group of PUP. And it’s pretty clear that these applications, Tabs to Windows included, are designed to generate revenue for its developers. So rather than improving its users’ browsing experience, they only deliver intrusive ads through the pay-per-click marketing. Some of the ads can even reroute users to shady sites that may be a potential threat. Aside from that, Tabs to Windows can also gather users’ information and share them with third parties – this kind of behavior is really alarming especially if you have high regard for your security and privacy.
How is Tabs to Windows distributed?
Tabs to Windows extension is found on the Chrome Web Store. However, security experts were also able to check that this extension is also distributed using freeware and shareware where it is added as an extra to a package containing several other programs. You might not know it but you have willingly installed this piece of unwanted program when you install the package using only the quick installation method. To prevent that in the future, you have to install it using the Advanced or Custom method instead.
To get rid of Tabs to Windows extension, refer to the following guidelines.
Step 1: Open your Google Chrome browser and click the wrench icon. And from the drop-down menu click on Tools and then select Extensions.

Step 2: Under the Extensions tab, select Tabs to Windows Extension and other suspicious browser extensions related to it and then click on the Trash icon.

Step 3: Click on Remove button from the confirmation dialog box.

Step 4: Reset Google Chrome. To do that, click the three stripes icon located at the upper-right corner of your screen. And then select Settings.

Step 5: under Settings, look for Show advanced settings at the bottom of the page and click on it.
 Step 6: Then click on the Reset browser settings button.
Step 6: Then click on the Reset browser settings button. Step 7: After that, a dialog box pops up, click the Reset button to Reset Chrome.
Step 7: After that, a dialog box pops up, click the Reset button to Reset Chrome.

Step 8: After you reset Chrome, enable the Phishing and Malware Protection in Chrome to prevent browser hijackers like Tabs to Windows extension from infecting your computer again in the future. To do that, click Settings once again.

Step 9: Select the Show advanced settings again.

Step 10: Go to the Privacy section and check the Enable phishing and malware protection option.

Step 11: Restart Chrome and tap the Win + R keys to open Run and then type in appwiz.cpl to open Control Panel to uninstall any suspicious program related to the adware program.
Step 12: Look for the Tabs to Windows under the list of installed programs. Once you’ve found it, uninstall it.

Step 13: Close the Control Panel and tap the Win + E keys to open File Explorer. Navigate to the following directories and look for the adware installer like the software bundle it came with as well as other suspicious files and delete them.
- %USERPROFILE%\Downloads
- %USERPROFILE%\Desktop
- %TEMP%
Step 14: Close the File Explorer and empty your Recycle Bin.
Follow the advanced steps below to completely remove Tabs to Windows and its residues from your computer.
Perform a full system scan using SpyRemover Pro. To do so, follow these steps:
- Turn on your computer. If it’s already on, you have to reboot
- After that, the BIOSscreen will be displayed, but if Windows pops up instead, reboot your computer and try again. Once you’re on the BIOS screen, repeat pressing F8, by doing so the Advanced Option shows up.
- To navigate the Advanced Optionuse the arrow keys and select Safe Mode with Networking then hit
- Windows will now load the SafeMode with Networking.
- Press and hold both R key and Windows key.
- If done correctly, the Windows Run Boxwill show up.
- Type in explorer http://www.fixmypcfree.com/install/spyremoverpro
A single space must be in between explorer and http. Click OK.
- A dialog box will be displayed by Internet Explorer. Click Run to begin downloading the program. Installation will start automatically once download is done.
- Click OK to launch it.
- Run SpyRemover Pro and perform a full system scan.
- After all the infections are identified, click REMOVE ALL.
- Register the program to protect your computer from future threats.