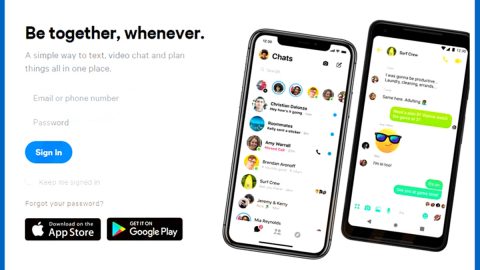What is ReadingFanatic.com? And how does it function?
ReadingFanatic.com is a web domain and a browser extension created by Mindspark Interactive. This program is classified as a browser hijacker and even a potentially unwanted program or PUP. This isn’t shocking as Mindspark Interactive is known to spawn tons of browser hijackers and other unwanted programs. ReadingFanatic.com claims to let users “access and download FREE eBooks from multiple sites”. In addition, it supposedly lets users find and swap used paperback books over the web. Though this program might look useful and interesting especially if you’re a bookworm, don’t let it fool you as it isn’t being categorized as a browser hijacker and a PUP for nothing.
Once ReadingFanatic.com is installed in your PC, will hijack your browser’s home page, new tab page and search engine so that you will have no other choice but to use ReadingFanatic.com every time you browse the internet. This browser hijacker will redirect you to the MyWay search engine every time you try to search for keywords or query. You can’t even trust the search results generated by this browser hijacker as most of them are modified and could redirect you to suspicious parts of the web.
How is ReadingFanatic.com distributed over the web?
ReadingFanatic.com is distributed over the web in the Chrome Web Store. However it is also found on free sharing sites as a part of optional components in software bundles. Meaning to say, you can get this browser hijacker without meaning to when you install software bundles. To prevent this from happening, you have to use the Custom or Advanced installation setup. It is also better if you read Privacy Policy or EULA before installing any freeware or shareware so that you’ll know exactly what you’re getting yourself into before you install any program. In its Privacy Policy, ReadingFanatic.com states:
“We may allow third-parties, including our authorized service providers, IAC affiliates, advertising companies, and ad networks, to display advertisements or place ad tags or beacons on or via MS Services. These companies may use tracking technologies, such as cookies, to collect information about users who view or interact with their advertisements.”
Clearly, ReadingFanatic.com can’t be trusted and you must remove it from your computer from your computer right away before it’s too late.
Use the following removal guide to get rid of ReadingFanatic.com from your computer.
Step 1: The first thing you have to do to get rid of ReadingFanatic.com from your computer is to close all the affected browsers manually. If you find it hard to do so, you can close them using the Task Manager just tap on Ctrl + Shift + Esc.
Step 2: Once you’ve pulled up the Task Manager, go to the Processes tab and look for the affected browser’s process and end it.
Step 3: Reset all your browsers to default to their default state.
Internet Explorer
- Launch Internet Explorer.
- Tap Alt + T and select Internet options.
- Click the General tab and then overwrite the URL under the homepage section.
- Click OK to save the changes.
- Now switch to the Advanced tab and click the Reset button.
- Then check the box for “Delete personal settings” and then click Reset again.
Google Chrome
- Launch Google Chrome, press Alt + F, move to More tools, and click Extensions.
- Look for ReadingFanatic.com or any other unwanted add-ons, click the Recycle Bin button, and choose Remove.
- Restart Google Chrome, then tap Alt + F, and select Settings.
- Navigate to the On Startup section at the bottom.
- Click on Advanced.
- After that, click the Reset button to reset Google Chrome.
Mozilla Firefox
- Open the browser and tap Ctrl + Shift + A to access the Add-ons Manager.
- In the Extensions menu Remove the unwanted extension.
- Restart the browser and tap keys Alt + T.
- Select Options and then move to the General menu.
- Overwrite the URL in the Home Page section.
- Tap Alt + H to access Help.
- Next, select “Troubleshooting information” and click “Refresh Firefox” at the top of the page.
- Now click “Refresh Firefox” again to confirm the reset.
Step 4: Open Control Panel by pressing the Windows key + R, then type in appwiz.cpl and then click OK or press Enter.

Step 5: Look for ReadingFanatic.com among the list of installed programs and any other suspicious program could be affiliated to it and then Uninstall it.
Step 6: Hold down Windows + E keys simultaneously to open File Explorer.
Step 7: Navigate to the following directories and look for suspicious files related to ReadingFanatic.com and delete it/them.
- %USERPROFILE%\Downloads
- %USERPROFILE%\Desktop
- %TEMP%
Step 8: Close the File Explorer.
Step 9: Empty the Recycle Bin.
Getting rid of ReadingFanatic.com browser hijacker won’t be enough so you have to follow the advanced removal guide prepared below.
Perform a full system scan using [product-code]. To do so, follow these steps:
- Turn on your computer. If it’s already on, you have to reboot
- After that, the BIOS screen will be displayed, but if Windows pops up instead, reboot your computer and try again. Once you’re on the BIOS screen, repeat pressing F8, by doing so the Advanced Option shows up.
- To navigate the Advanced Option use the arrow keys and select Safe Mode with Networking then hit
- Windows will now load the Safe Mode with Networking.
- Press and hold both R key and Windows key.
- If done correctly, the Windows Run Box will show up.
- Type in the URL address, [product-url] in the Run dialog box and then tap Enter or click OK.
- After that, it will download the program. Wait for the download to finish and then open the launcher to install the program.
- Once the installation process is completed, run [product-code] to perform a full system scan.