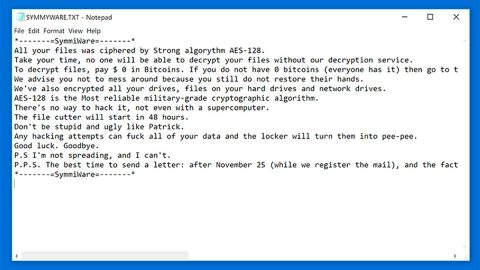Recently, some users reported encountering an error 0x800c0002 while trying to update their Windows 10 PCs. The full error message is:
“Feature update to Windows 10 Error 0x800c0002.”

And if you’re one of the users experiencing this problem, then this article is for you.
If you receive the error when trying to run Windows Update and was offered the Feature Update v1703 and you’ve been pressing the retry button too many times to count, then chances are if you open your Windows Update history, you’ll find that along with this particular update, there are other several updates which had failed to install as well.

To fix this, you can try out these two things below that might help you as well since it worked for many users too.
- Try to clear out all the contents of the folder named SoftwareDistribution.
- And then change your internet connection from cabled broadband to Wi-Fi.
After doing these things, try to install the Windows Update again. You can also try other alternative solutions below to further help you fix the error 0x800c0002.
- Run the Windows Update Troubleshooter
- Try to use the Reset Windows Update Components Tool
- Boot in Clean Boot State and run the Windows Update again and check if it helps.
There is also a one-click solution you can try that might fix error 0x800c0002. Aside from that, this one-click solution will also help you with your other computer problems, such as corrupted registries or slow PC performance. This one-click solution is known as PC Cleaner Pro. This program is a useful tool that could repair corrupted registries and optimize your PC’s overall performance. Aside from that, it also cleans out your computer for any junk or corrupted files that help you eliminate any unwanted files from your system.
Perform a full system scan using SpyRemover Pro.
- Turn on your computer. If it’s already on, you have to reboot
- After that, the BIOS screen will be displayed, but if Windows pops up instead, reboot your computer and try again. Once you’re on the BIOS screen, repeat pressing F8, by doing so the Advanced Option shows up.
- To navigate the Advanced Option use the arrow keys and select Safe Mode with Networking then hit
- Windows will now load the Safe Mode with Networking.
- Press and hold both R key and Windows key.
- If done correctly, the Windows Run Box will show up.
- Type in explorer http://www.fixmypcfree.com/install/spyremoverpro
A single space must be in between explorer and http. Click OK. - A dialog box will be displayed by Internet Explorer. Click Run to begin downloading SpyRemover Pro. Installation will start automatically once download is done.
- Click OK to launch SpyRemover Pro.
- Run SpyRemover Pro and perform a full system scan.
- After all the infections are identified, click REMOVE ALL.
- Register SpyRemover Pro to protect your computer from future threats.