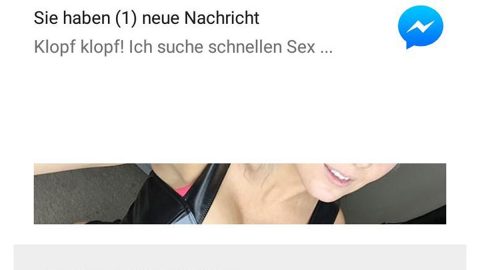Cyber criminals uses infected software or executable files to carry out their attacks on your computer. These malware are often disguised as a legit application like Microsoft applications, that’s why many users are tricked into downloading and running them thinking that it’s a legit software or update they are running. And Microsoft is very much aware of this and so they created a program called SmartScreen to prevent and avoid these kinds of cyber attacks.
The Windows SmartScreen filter provides protection to both Microsoft Edge and Internet Explorer users from any cyber attacks from internet through blocking malicious websites, socially engineered malware, phishing attacks, drive-by-download attacks, display warnings for malvertising, tech support scam sites and even exploits software vulnerabilities just to get into your computer.
This windows program automatically blocks any suspicious links, files or applications. But if you trust the application or website, you can just click on the Run anyway button to continue, but when in doubt you can just click on Don’t run. However, there are times when the Windows SmartScreen filter does not work and displays an error message saying, “Windows SmartScreen can’t be reached right now”. So when you encounter this error message, here’s what you have to do:
Step 1: Check your internet connection
This is one of basic things you can do since your connection to internet can affect the Windows SmartScreen filter. Windows SmartScreen filter requires your computer an internet connection for it to work and function accordingly. And so if there is problem on your internet connection, Windows SmartScreen filter drops that error message.
Sometimes, it could be a problem with your Microsoft server that’s causing the problem on your Windows SmartScreen filter. In such case, you should give it some time until the issue with the server is resolved.
Step 2: Check the Windows SmartScreen filter settings
If you are using Windows 10 v1703, the first thing you have to do is to open Windows Defender Security Center > App and browser control. After opening that, check the SmartScreen settings and make sure everything is set to default:
- Check apps and files – Warn
- SmartScreen for Microsoft Edge – Warn
- SmartScreen for Windows Store apps – Warn.

However, if you are using older Windows versions, you can configure SmartScreen filter by using the Run box and typing:
C:\Windows\System32\SmartScreenSettings.exe
Step 3: Make sure that Windows Smart Screen is enabled
If your Smart Screen filter is disabled, you can enable it using the Group Policy Settings or through the Registry Editor.
If you are using Microsoft Edge, click on the Advanced settings and make sure that the Windows Defender SmartScreen is turned on or enabled. If it is indeed off, enable it and then check if the problem is fixed. If it is, then you’re good to go, if not, continue to the following steps below.
Step 4: Scan your PC for viruses or malware.
- Turn on your computer. If it’s already on, you have to reboot it.
- After that, the BIOS screen will be displayed, but if Windows pops up instead, reboot your computer and try again. Once you’re on the BIOS screen, repeat pressing F8, by doing so the Advanced Option shows up.

- To navigate the Advanced Option use the arrow keys and select Safe Mode with Networking then hit Enter.
- Windows will now load the Safe Mode with Networking.
- If done correctly, the Windows Run Box will show up.
- Type in explorer http://www.fixmypcfree.com/install/spyremoverpro
A single space must be in between explorer and http. Click OK.
- A dialog box will be displayed by Internet Explorer. Click Run to begin downloading SpyRemover Pro. Installation will start automatically once download is done.

- Click OK to launch SpyRemover Pro.
- Run SpyRemover Pro and perform a full system scan.

- Register SpyRemover Pro to protect your computer from future threats.