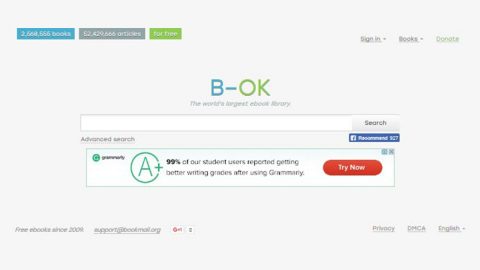What is Windows Media Creation Tool?
Windows Media Creation Tool is a sophisticated tool used to download the ISO file needed for updating your computer to the latest Windows 10 version. If you’re already familiar with this tool and begun using it for quite a while now then all of a sudden got an error message, read on as this post will show you a workaround that could help you fix the error. Here’s the full content of the Windows Media Creation Tool error:
“There was a problem running this tool. We’re not sure what happened but were unable to run this tool on your PC. If you continue experiencing problems, reference the error code when contacting customer support. Error code: 0x80072F76 – 0x20017.”
Note that this kind of error message in the Windows Media Creation Tool is not common on other versions of Windows and only appears mainly on Windows 10 operating systems. Windows sometimes prevent apps from running on your computer. And if it turns out that it is blocking the Windows Media Creation Tool, you need to unblock the tool yourself to fix this error message. How? Simply follow the given instructions below.
Step 1: Right-click on the Windows Media Creation Tool and select Properties.
Step 2: Next, go to the General tab under Properties where you can find an Unblock option about Security along with a message stating “This file came from another computer or might be blocked to help protect this computer”.

Step 3: After that, check the checkbox for Unblock, click on the Apply button and then click OK to save the changes made.
And that’s about it. You can finally use the Windows Media Creation Tool to download the Windows ISO file without any trouble.
If the solution given above worked out for you, there is also a one-click solution known as [product-name] you could check out to fix the Windows Media Creation Tool Error 0x80072F76-0x20017 on your Windows 10 computer. This program is a useful tool that could repair corrupted registries and optimize your PC’s overall performance. Aside from that, it also cleans out your computer for any junk or corrupted files that help you eliminate any unwanted files from your system. This is basically a solution that’s within your grasp with just a click. It’s easy to use as it is user-friendly. For a complete set of instructions for downloading and using it, refer to the steps below.
Perform a full system scan using [product-code]. To do so, follow these steps:
- Turn on your computer. If it’s already on, you have to reboot
- After that, the BIOS screen will be displayed, but if Windows pops up instead, reboot your computer and try again. Once you’re on the BIOS screen, repeat pressing F8, by doing so the Advanced Option shows up.
- To navigate the Advanced Option use the arrow keys and select Safe Mode with Networking then hit
- Windows will now load the SafeMode with Networking.
- Press and hold both R key and Windows key.
- If done correctly, the Windows Run Box will show up.
- Type in the URL address, [product-url] in the Run dialog box and then tap Enter or click OK.
- After that, it will download the program. Wait for the download to finish and then open the launcher to install the program.
- Once the installation process is completed, run [product-code] to perform a full system scan.