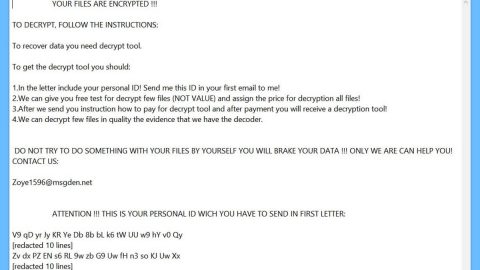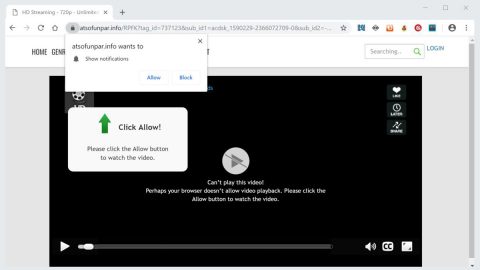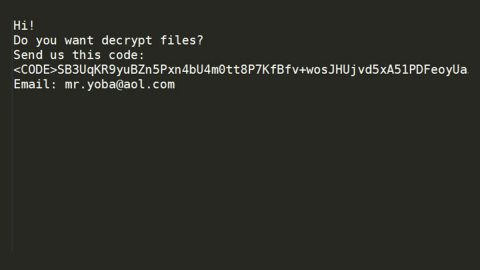Recently some users reported that they were unable to access the internet and the Windows Firewall throws up an error instead after they installed a security software. If you are one of these users, read on as this post contains some guides on how you can remedy this problem.
In this kind of situation, the Windows Firewall would be turned off and the operating system would give an APIPA IP address where you could also read the following error message:
“There was an error opening the Windows Firewall with Advanced Security snap-in, The Windows Firewall with Advanced Security snap-in failed to load, Restart the Windows Firewall service on the computer that you are managing, Error 0x6D9.”
If you get this exact error message, the first step would obviously be to uninstall the security software. However, that won’t completely fix the problem so you need to refer to the options provided below.
Option #1 – Perform a System Restore on your PC
After you uninstall the security software, you have to perform a System Restore and see if it can fix your problem.
Option #2 – Check the status of some Windows services
If option #1 didn’t work in fixing the problem, you can try checking the status of these three Windows services namely, Windows Firewall, Base Filtering Engine or BFE and Windows Firewall Authorization Driver or MPSDRV. To do so, follow the steps below.
- Tap the Win + R keys to open the Run dialog box.
- Next, type in services.msc in the field and tap Enter to open the Services Manager.
- Once you’ve pulled up the Services Manager, check if the aforementioned services are “Started”.
Option #3 – Reset the Windows Firewall
You can also try to reset the Windows Firewall to fix the problem. You can do so using the Control Panel or you could also use an elevated Command Prompt and execute some commands to start the Services and re-register the firewall DLL file. How? Follow these steps:
- Tap the Win + R keys to open Run.
- Then type in cmd and tap Enter to open Command Prompt.
- After opening Command Prompt, execute the following commands, one after the other.
- netsh advfirewall reset
- net start mpsdrv
- net start mpssvc
- net start bfe
- regsvr32 firewallapi.dll

Now check if everything now works fine or not. If not, proceed to the next given option below.
Option #4 – Try to reset the permissions for Microsoft Protection Service
Before you proceed with this option, you need to backup the registry first.
The error “There was an error opening the Windows Firewall with Advanced Security snap-in” will occur if te MpsSvc or Microsoft Protection Service lacks permission at the registry level. To fix that, you need the following keys and permissions:
Keys: HKEY_LOCAL_MACHINE\SYSTEM\CurrentControlSet\Services\SharedAccess\Epoch
Permission needed: Query Value; Set Value
Keys: HKEY_LOCAL_MACHINE\SYSTEM\CurrentControlSet\Services\SharedAccess\Defaults\FirewallPolicy
Permission needed: Full Control; Read
Keys: HKEY_LOCAL_MACHINE\SYSTEM\CurrentControlSet\Services\SharedAccess\Parameters\FirewallPolicy
Permission needed: Full Control; Read
Follow the steps below to add these aforementioned permissions:
- Tap the Win + R keys to open Run.
- And then type in regedit in the field and click OK to open the Registry Editor.
- After that, browse to each one of the given registry keys above and look for “Enter the object names to select field”.
- Next, type in “NT SERVICE\mpssvc” in the column and click on “Check name” and then click on OK.
- Finally, add the given permissions to the corresponding keys as mentioned above.
There’s also a one-click solution you can use known as PC Cleaner which helps in fixing a lot of system issues on Windows 10 including issues in the Master Boot Record. PC Cleaner Pro is a system utility tool that helps in fixing lots of system issues such as corrupted files, corrupted registries and it also helps in optimizing your PC’s overall performance as it cleans out any junk files in your computer and other system issues that causes your PC to slow down. To use this tool, follow the instructions below.
Perform a full system scan using PC Cleaner Pro. To do so, follow the instructions below.
- Turn on your computer. If it’s already on, you have to reboot
- After that, the BIOS screen will be displayed, but if Windows pops up instead, reboot your computer and try again. Once you’re on the BIOS screen, repeat pressing F8, by doing so the Advanced Option shows up.
- To navigate the Advanced Option use the arrow keys and select Safe Mode with Networking then hit
- Windows will now load the SafeMode with Networking.
- Press and hold both R key and Windows key.
- If done correctly, the Windows Run Box will show up.
- Type in explorer http://www.fixmypcfree.com/install/pccleanerpro
A single space must be in between explorer and http. Click OK.
- A dialog box will be displayed by Internet Explorer. Click Run to begin downloading PC Cleaner Pro. The installation will start automatically once a download is done.
- Click OK to launch PC Cleaner Pro.
- Run the program and click the Click to Start Scan button to perform a full system scan.
- After all the infections are identified, click the FIX ALL