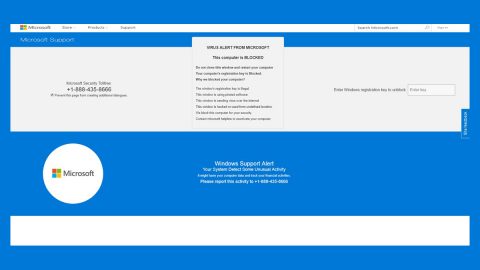Lately, a number of users reported getting errors such as “Can’t record right now. Try again later” or “There’s nothing to record” when they were trying to record a game on their Windows 10 PC. If you are one of the users who suffer the same fate then here are some suggestions you can check out to troubleshoot the problem.
You might have already used the Game DVR that allows users to control how they want record the game as well as take a screenshot on the go if you usually record games which has excellent audio quality on Windows 10. The problem usually occurs when your PC can’t handle both the Game Bar and Game DVR features which happen when your computer is not that high-end. Now if you’ve been facing these kinds of errors, you have to follow the options given below to fix the issue. And if you have a good system configuration but still experience the same problem, then try out the options below.
Option #1 – Try to reinstall your Xbox app
The Xbox installation files might have gotten corrupted or the configuration might have messed up when you recently updated your PC. to reinstall the Xbox app, you can use PowerShell with administrative privilege.
- Type in powershell in the Start menu or Taskbar search box and right click on the PowerShell entry and then click “Run as administrator” option to open PowerShell as admin.
- Click the Yes button when a User Account Control prompt appears.
- Type the following command in the elevated PowerShell and tap Enter to view all the installed apps.
- Scroll down and look for the entry named Microsoft.Windows.Photos and then copy its PackageFullName to the Notepad program.
Note: to find the Xbox app entry, just right click on the title bar of PowerShell, click Edit, click Find and then type in Photos and click the Find next button. And to copy the PackageFullName, select PackageFullName (just refer to the illustration below) and then use the Ctrl + C hotkeys to copy it.

- Next, execute the following command to uninstall the Xbox app.
Remove-AppxPackage
Note: in the given command, please make sure that you replace the “PackageFullName” with the PackageFullName of the Xbox app which you copied on the Notepad program earlier.

- After uninstalling the Xbox app from Windows 10, you have to get a fresh copy of it from the Windows Store. To do so, open the Windows Store app by clicking the Store app from the Start menu or searching for it.
- Once you’ve opened Windows Store, type in Xbox in the search box and then click on the Microsoft Photos entry and click the Free button. If the Free button is grayed out or if you’ve got the Open button instead, try to close the Windows Store app and then open it again.
That should fix the problem. And depending on the speed of your internet connection, the Xbox app should be installed and ready to use in about a couple of minutes. You can use use the 10AppsManager to do the same things you just did.
Option #2 – Delete all your temporary files
Deleting temporary files is important especially when you’re dealing with some problems with recording. Right after you uninstall the Xbox app, you must delete all the temporary files so that any residues will be erased.
- Tap Win + I on your keyboard to open Windows Settings.
- After that, go to System and Storage and then This PC.
- Click on the Temporary files option which usually takes a couple of seconds before it shows.
- Select “Temporary files” and click the Remove files button.

Note: You can also delete the “Previous version of Windows” if you recently updates your PC.
Option #3 – Use the basic keyboard shortcuts

As you probably know, you have to tap Win + G to show the Game Bar and to start recording. However, there are tons of games that block the Win key so you might have a problem with that and if that’s the case, then you may not be able to enable Game Bar so you must change the keyboard shortcut. Follow these steps to do so:
- Open the Windows Settings panel.
- Go to Gaming > Game Bar > keyboard shortcuts.
- Likewise, you also have to change the keyboard shortcuts for Start/Stop recording option.
Note: Some users claimed that the recording was going on right after they tap Win + Alt + R keys even though the OS failed to display the Game Bar. So you can definitely do the same before you change your keyboard shortcuts. When you start to record, your screen should blink once.
Option #4 – Try to use the full-screen mode
There are times when the Game Bar fails to determine the screen size which you are playing the game on so when that happens, the system throws out the “Can’t record right now, Try again later” error. So you need to play the game in a full-screen mode to check. Although some poorly coded games might not be able to that while other games can adjust to any resolution.
Option #5- Try to close the Broadcast DVR server manually
There is a big possibility that you will encounter the error if you have previously used the recording feature to record a game and you opened another game to record as well. You have to close the Broadcast DVR server manually if that’s indeed the case.
- Tap Ctrl + Shift + Esc to open the Task Manager.
- Go to the Processes tab and look for the Broadcast DVR server’s process. Select it and then click the End task button located at the bottom-right corner of the window.
- After that, restart your PC and then try to record again.
Option #6 – Try to use a built-in Troubleshooter

You can definitely utilize the built-in Troubleshooters to fix the issue as Microsoft has included Troubleshooter in the Settings Panel > Update & Security > Troubleshoot page.
There’s also a one-click solution known as PC Cleaner Pro you can check out which could greatly help you fix the “Can’t record right now, Try again later” error in Windows 10. This is a system utility tool that helps in fixing lots of system issues such as corrupted files, corrupted registries and it also helps in optimizing your PC’s overall performance as it cleans out any junk files in your computer and other system issues that causes your PC to slow down. To use this tool, follow the instructions below.
Perform a full system scan using PC Cleaner Pro. To do so, follow the instructions below.
- Turn on your computer. If it’s already on, you have to reboot
- After that, the BIOSscreen will be displayed, but if Windows pops up instead, reboot your computer and try again. Once you’re on the BIOS screen, repeat pressing F8, by doing so the Advanced Option shows up.
- To navigate the Advanced Optionuse the arrow keys and select Safe Mode with Networking then hit
- Windows will now load the SafeMode with Networking.
- Press and hold both R key and Windows key.
- If done correctly, the Windows Run Boxwill show up.
- Type in explorer http://www.fixmypcfree.com/install/pccleanerpro
A single space must be in between explorer and http. Click OK.
- A dialog box will be displayed by Internet Explorer. Click Run to begin downloading PC Cleaner Pro. Installation will start automatically once download is done.
- Click OK to launch PC Cleaner Pro.
- Run the program and click the Click to Start Scanbutton to perform a full system scan.
- After all the infections are identified, click FIX ALL.