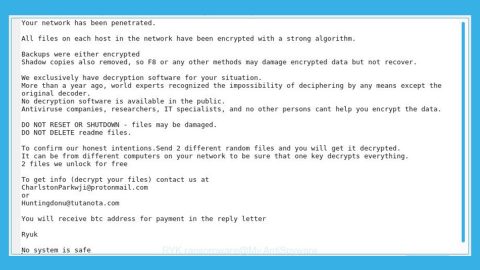If you suddenly notice your Windows 10 laptop slowing down to a crawl even though you didn’t make any changes and your CPU usage exceeds to a high figure where it reaches 100%, you need to look into the Windows processes that are running in your computer. One of these Windows processes is vssvc.exe which is a process known to cause high disk or CPU usage.
As you can see, the “.exe” extension signifies that this Windows process is an executable file. In some cases executable files can be malware – malware is known to use the names of legitimate Windows processes when it runs in the system to prevent detection. If this applies to your case, you need to search for vssvc.exe and locate it using the Start search. If you find that the vssvc.exe process is located in the System32 folder and you can see that it is a Microsoft Volume Shadow Copy Service file in its Properties, then it is a legitimate Microsoft process. However, if you found it in other folder location, chances are it is really a malware.
The Volume Shadow Copy Service is the one that manages and implements the Volume Shadow Copies used various purposes as the backup. So if this service is stopped, the shadow copies will not be available for backup and the backup could fail as well. And if this service is disabled, all the services that depend on it explicitly won’t be able to start. The VSS helps in backing up your system drive. In addition, if you disable this service, it could also cause for other applications to lose their functionalities.
In most cases, the VSS or Volume Shadow Copy Service does not really use up many resources. However, if your computer is facing high disk usage issues due to vssvc.exe, you need to follow these options:
Option 1 – Try to disable System Restore temporarily then enable it back. To temporarily disable System Restore, here’s what you have to do:
- Open the Control Panel then proceed to System.
- After that, go to System Protection for Windows 10.
- Next, select the “Disable system protection” option and click OK then check if it has fixed the high disk usage issue of vssvc.exe.

Option 2 – Restart the Volume Shadow Copy Service.
- In the Start search box, type in services.msc and hit Enter to open the Windows Services Manager.
- Then locate the Volume Shadow Copy Service and double click on it once you find it to open the Properties box.
- Next, stop the Service and then start it again or you could simply right click on it and select Restart.
Note: If following these steps didn’t help a bit, you could Stop this service if it is really being bothersome with whatever you’re doing as a temporary measure. On the other hand, you could also use the Task Manager to end its task.
In addition, you can just disable the Volume Shadow Copy Service if and only if you really aren’t using the System Restore feature.
Option 3 – Try to run the System File Checker.
System File Checker or SFC is a built-in command utility which helps in restoring corrupted files as well as missing files. To run the SFC command, follow the steps given below.
- Tap Win + R to launch Run.
- Type in cmd in the field and tap Enter.
- After opening Command Prompt, type in sfc /scannow

The command will start a system scan which will take a few whiles before it finishes. Once it’s done, you could get the following results:
- Windows Resource Protection did not find any integrity violations.
- Windows Resource Protection found corrupt files and successfully repaired them.
Windows Resource Protection found corrupt files but was unable to fix some of them.
Option 4 – Try to run the Performance Troubleshooter.
- Open an elevated Command Prompt.
- Then type in this command and hit Enter to run the Performance Troubleshooter – exe /id PerformanceDiagnostic
- Wait for the Performance Troubleshooter to finish diagnosing the problem.
Option 5 – You could also try to use the Refresh Windows Tool so you can reset Windows 10.
If none of the given options worked, there is another option you could to fix the vssvc.exe high disk usage issue. This option is better known as a one-click solution. It is a useful tool that could repair corrupted registries and optimize your PC’s overall performance. Aside from that, it also cleans out your computer for any junk or corrupted files that help you eliminate any unwanted files from your system. This is basically a solution that’s within your grasp with just a click. It’s easy to use as it is user-friendly. For a complete set of instructions in downloading and using it, refer to the steps below.
Perform a full system scan using PC Cleaner Pro. To do so, follow the instructions below.
- Turn on your computer. If it’s already on, you have to reboot
- After that, the BIOS screen will be displayed, but if Windows pops up instead, reboot your computer and try again. Once you’re on the BIOS screen, repeat pressing F8, by doing so the Advanced Option shows up.
- To navigate the Advanced Option use the arrow keys and select Safe Mode with Networking then hit
- Windows will now load the SafeMode with Networking.
- Press and hold both R key and Windows key.
- If done correctly, the Windows Run Box will show up.
- Type in explorer http://www.fixmypcfree.com/install/pccleanerpro
A single space must be in between explorer and http. Click OK.
- A dialog box will be displayed by Internet Explorer. Click Run to begin downloading PC Cleaner Pro. The installation will start automatically once a download is done.
- Click OK to launch PC Cleaner Pro.
- Run the program and click the Click to Start Scan button to perform a full system scan.
- After all the infections are identified, click the FIX ALL