
If you receive a Blue Screen with a Stop Error “VIDEO_DXGKRNL_FATAL_ERROR” on your Windows 10 PC right after a recent Windows Update, this post will help you sort it out. Refer to the suggestions provided below that could help you fix a Blue Screen with Stop Errors such as error codes 0xD80310B0, x05F6C614D, 0x680B871E or 0x96D854E5 and an error that indicates that the Microsoft DirectX graphics kernel subsystem has detected a violation.
Option #1 – Try to reinstall or update the Graphics Driver
You might have to update your Graphics driver. To do so, follow these steps:
- Tap the Win + R keys to launch Run.
- Type in devmgmt.msc into the box and tap Enter or click OK to open the Device Manager.
- After that, a list of device drivers will be displayed. If you see a red or yellow sign that shows up against the driver, right-click on the driver’s name and select “Update Driver Software”. And if you find any “Unknown device”, you need to update it as well.
- Select the “Search automatically for updated driver software” option and then follow the instructions to complete the process.
If updating the Graphics driver didn’t work, you might need to uninstall it and install it again.
Note: Just so you know, some users have tried replacing their graphics drivers as it wasn’t compatible with other hardware of their PCs like the motherboard. For instance, if you have to install the Nvidia driver after you have uninstalled it, you need to download the latest driver and install it. after you installed it and restarted your PC, you have to set Nvidia as the default GPU.
Option #2 – Try reinstalling DirectX
You have to first download the latest version of DirectX from Microsoft that is compatible with your Windows 10 PC and install it anew on your PC.
Option #3 – Run the System File Checker
The System File Checker is a built-in tool that helps users in searching for changes in the registry keys as well as the system files. It also restores the original file if it’s able to detect some changes. And the Video_Dxgkrnl_Fatal_Error message can occur due to some recent changes made either on the registry keys or the system files which are made by some different software or drivers. To run the System File Checker, follow the steps below:
- Tap Win + R to launch Run.
- Type in cmd in the field and tap Enter.
- After opening Command Prompt, type in sfc /scannow

The command will start a system scan which will take a few while before it finishes. Once it’s done, you could get the following results:
- Windows Resource Protection did not find any integrity violations.
- Windows Resource Protection found corrupt files and successfully repaired them.
- Windows Resource Protection found corrupt files but was unable to fix some of them.
- Restart your PC after the scan is completed.
Option #4 – Try troubleshooting the problem in a Clean Boot State
Putting your PC in a Clean Boot State helps you resolve many issues, including driver-related ones. When you put your PC in a Clean Boot State, it will not load any non-Microsoft processes, startups, and services. This way, it can help you determine if the problem is caused by some third-party process. Follow the steps below to put your PC in a Clean Boot State:
- Type in msconfig in the Start Search to open the System Configuration utility.
- From there, go to the General tab and click “Selective startup”.
- Clear the “Load Startup items” checkbox and make sure that the “Load System Services” and “Use Original boot configuration” options are checked.
- Next, click the Services tab and select “Hide All Microsoft Services” checkbox.
- Click Disable all.
- Click on Apply/OK and restart your PC. (This will put your PC into a Clean Boot State. And to configure Windows to use the usual startup, just simply undo the changes.)
There is also a one-click solution you could check out to resolve the Video_Dxgkrnl_Fatal_Error message – this program is a useful tool that could repair corrupted registries and optimize your PC’s overall performance. Aside from that, it also cleans out your computer for any junk or corrupted files that help you eliminate any unwanted files from your system. This is basically a solution that’s within your grasp with just a click. It’s easy to use as it is user-friendly. For a complete set of instructions in downloading and using it, refer to the steps below.
Perform a full system scan using PC Cleaner Pro. To do so, follow the instructions below.
- Turn on your computer. If it’s already on, you have to reboot
- After that, the BIOS screen will be displayed, but if Windows pops up instead, reboot your computer and try again. Once you’re on the BIOS screen, repeat pressing F8, by doing so the Advanced Option shows up.
- To navigate the Advanced Option use the arrow keys and select Safe Mode with Networking then hit
- Windows will now load the SafeMode with Networking.
- Press and hold both R key and Windows key.
- If done correctly, the Windows Run Box will show up.
- Type in explorer http://www.fixmypcfree.com/install/pccleanerpro
A single space must be in between explorer and http. Click OK.
- A dialog box will be displayed by Internet Explorer. Click Run to begin downloading PC Cleaner Pro. The installation will start automatically once a download is done.
- Click OK to launch PC Cleaner Pro.
- Run the program and click the Click to Start Scan button to perform a full system scan.
- After all the infections are identified, click FIX ALL.











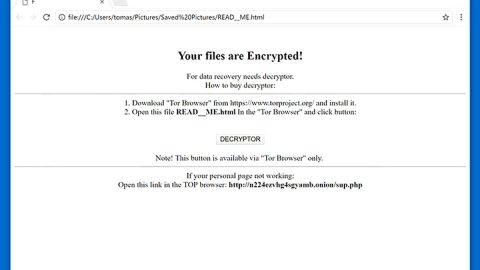

![Fixing the [Fiddler] DNS lookup for website failed system.net.sockets.socketexception Error in Windows 10](https://www.fixmypcfree.com/wp-content/uploads/2018/03/1-119.png)




