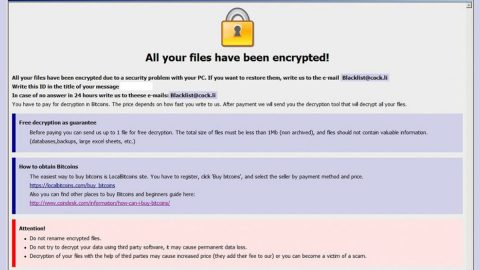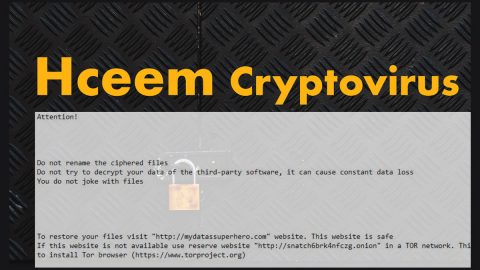If a dialog box suddenly pops up stating, “Error copying file or folder, Unspecified error” when you try to copy the WhatsApp folder from your phone to your PC, then you have to read this article as it will show you how to fix this kind of issue.
You can encounter this error message when you try to copy folder or files from your phone or SD card to your PC and vice versa. To remedy this problem, follow the options provided below.
Option #1 – Convert the file system
If you get this error message when you try to copy files from your PC to your phone memory or SD card, there is a possibility that the targeted disk is a FAT32 file system. FAT32 files cannot copy a folder or a file that is more than 4GB in size. So you have to convert the file system to either NTFS or exFAT. So if you have an SD card, this is possible but you might not be able to do the same thing with your phone memory – of course, there’s a workaround for that, you just have to transfer that folder or file to your SD card from your phone memory. Follow the steps below to convert the file system.
- Insert your SD card and open This PC.
- After that, right click on the SD card and select Format.
- Then select either NTFS or exFAT from the File system drop-down menu.
- Click the Start button.

- Try to copy the same folder or file again.
Option #2 – Try formatting the disk if it is corrupted
If your phone memory or SD card is corrupted, then chances are, it’s the reason why you’re getting the “Error copying file or folder, an Unspecified error”. For you to check if your phone memory or SD card is corrupted, check if you can do some other tasks with your phone memory and SD card or not. And if you experience the same issue then it simply means that either one of them is corrupted. So you might as well format the faulty storage to fix the problem.
Option #3 – Try to Force Stop WhatsApp
AS pointed out, you can encounter the “Error copying file or folder, Unspecified error” error when you try to copy the WhatsApp folder from your SD card or phone memory. The WhatsApp folder contains some sub-folders like .Shared, .trash, Databases, Media and so on. These folders are synchronized with the WhatsApp app on your device. So if WhatsApp is running when you try to modify the synchronized folders, then you will really get this error. In such cases, you have to “Force Stop” WhatsApp and then try to copy the folders again. To do that, follow these steps:
- Open Settings on your Android phone.
- Then go to Settings > Apps & notifications > App Info – here you will see all the apps installed on your device.
- Look for WhatsApp and tap the FORCE STOP button.

- After that, connect your phone to your PC and copy the folder again.
Note that this particular path is for stock Android Oreo users. Nevertheless, you will still be able to find other versions if you’re using a different Android version.
Option #4 – Stop the File Manager on your phone
If you are using a third party file manager on your phone, it synchronizes all the folders and files. So naturally, when you copy a folder or a file after you connect your phone through a USB cable, the file manager will keep using the same folder/file which is why the error “Error copying file or folder, an Unspecified error” pops up. To fix the issue, you have to stop the third party file manager and then try to copy the same folder or file again to your PC.
For any system-related problems, there is a one-click solution you could check out – this program is a useful tool that could repair corrupted registries and optimize your PC’s overall performance. Aside from that, it also cleans out your computer for any junk or corrupted files that help you eliminate any unwanted files from your system. This is basically a solution that’s within your grasp with just a click. It’s easy to use as it is user-friendly. For a complete set of instructions in downloading and using it, refer to the steps below.
Perform a full system scan using PC Cleaner Pro. To do so, follow the instructions below.
- Turn on your computer. If it’s already on, you have to reboot
- After that, the BIOS screen will be displayed, but if Windows pops up instead, reboot your computer and try again. Once you’re on the BIOS screen, repeat pressing F8, by doing so the Advanced Option shows up.
- To navigate the Advanced Option use the arrow keys and select Safe Mode with Networking then hit
- Windows will now load the Safe Mode with Networking.
- Press and hold both R key and Windows key.
- If done correctly, the Windows Run Box will show up.
- Type in explorer http://www.fixmypcfree.com/install/pccleanerpro
A single space must be in between explorer and http. Click OK.
- A dialog box will be displayed by Internet Explorer. Click Run to begin downloading PC Cleaner Pro. The installation will start automatically once a download is done.
- Click OK to launch PC Cleaner Pro.
- Run the program and click the Click to Start Scan button to perform a full system scan.
- After all the infections are identified, click FIX ALL.