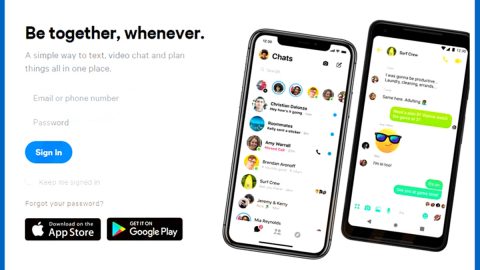This post will show you what to do if you got the error message stating, “The volume does not contain a recognized file system”. “Please make sure that all required file system drivers are loaded and that the volume is not corrupted”.
You have probably experienced receiving a message that tells you “You need to format the disk drive before you can use it” many times when you tried connecting a USB Storage device to your Windows PC. The removable device might be a USB Pen Drive, an external HDD or a Memory Card/SD card. The message indicates that you can’t use the removal disk unless you format it. You can simply remedy that by simply unplugging the removal device and plugging it back again. But there are times when it shows a different error message that says, “The volume does not contain a recognized file system. Please make sure that all required file system drivers are loaded and that the volume is not corrupted”.
Most of the time these devices are encrypted due to an exploit or you might have intentionally encrypted it yourself. If you have intentionally encrypted these devices, here are the options you can try to save your removal disk from any data loss. But before you start, you need to do these things first:
- Run the Chkdsk utility tool to check your removable devices for any corrupted volume.
- Boot your Pc with the Advanced Startup Options.
- Launch Command Prompt and run the following command:
chkdsk /f /r
- Wait for the Check Disk utility to complete the process and then check if you’re still getting the error. This tool will try to fix and repair any bad blocks or sectors in your hard drive.
- Update all your device drivers
- Tap the Win + R keys to launch Run.
- Type in devmgmt.msc into the box and tap Enter or click OK to open the Device Manager.

- After that, a list of device drivers will be displayed. If you see a red or yellow sign that shows up against the driver, right-click on the driver’s name and select “Update Driver Software”. And if you find any “Unknown device”, you need to update it as well.

- Select the “Search automatically for updated driver software” option and then follow the instructions to complete the process.
If none of the two options worked, then you need to try other workarounds listed below.
Option #1 – this is probably one of the workarounds a lot of users are grateful for as it works most of the time. You need to remove the letter from the encrypted drive in this option. Worry not as it will do no harm to any data on your disk but having a backup is definitely recommended just for good measures.

To get started, here’s what you have to do:
- Tap the Win + R keys to open the run box.
- Type in diskmgmt.msc in the field and click OK or tap Enter to open Disk Management.
- Look for the removable drive with the question mark icon and right click on it.
- Select the “change drive letter and paths” option from the context menu.
- Afterwards, a new window should open. From there, select “Remove” to get rid of the drive letter from the drive.
After doing these steps, the drive wouldn’t be listed in the Windows File Explorer now. Doing so will prevent any unauthorized access and formatting of the drive in the Windows Explorer which makes it secure than it was before. To access the drive, you need to use an encryption software which would temporarily assign the drive a letter.
Option #2 – you can also use the DISKPART utility as an alternative. You can access it using the Command Prompt in Windows 10 so you can modify the partition ID.

Below are the steps you need to follow to use it:
- Click on the Cortana search box and type in cmd.
- Right click on Command Prompt from the search results and select “Run as Administrator”.
- After that, a User Account Control or UAC box will appear. In there, select Yes.
- Next, type in DISKPART to pull up the DISKPART utility.
- If you see a text saying “DISKPART>”, you can proceed, else you might have to repeat the first few steps all over again.
- Moving on, you need to type in the following:
list volume
- You should see all the disks connected to your computer. Type in this one next:
select volume <your volume with drive letter>
- Next, type in:
remove letter=<your volume with drive letter>
- Lastly, type in:
set id=<now set the partition type>
- Restart your PC and check if it fixed the problem.
For other system issues such as slow computer performance and other system issues, there is a one-click solution program you can try. This program is called PC Cleaner Pro which is a useful PC Optimization tool that helps you repair any corrupted registries and at the same time optimize your computer’s overall performance. Aside from that, it also cleans out your computer for any junk or corrupted files that help you eliminate any unwanted files from your system. It is a trusted tool if you can use if you want to sort your Registry out.
Perform a full system scan using PC Cleaner Pro. To do so, follow the instructions below.
- Turn on your computer. If it’s already on, you have to reboot
- After that, the BIOS screen will be displayed, but if Windows pops up instead, reboot your computer and try again. Once you’re on the BIOS screen, repeat pressing F8, by doing so the Advanced Option shows up.
- To navigate the Advanced Option use the arrow keys and select Safe Mode with Networking then hit
- Windows will now load the SafeMode with Networking.
- Press and hold both R key and Windows key.
- If done correctly, the Windows Run Box will show up.
- Type in explorer http://www.fixmypcfree.com/install/pccleanerpro
A single space must be in between explorer and http. Click OK.
- A dialog box will be displayed by Internet Explorer. Click Run to begin downloading PC Cleaner Pro. The installation will start automatically once a download is done.
- Click OK to launch PC Cleaner Pro.
- Run the program and click the Click to Start Scan button to perform a full system scan.
- After all the infections are identified, click FIX ALL.