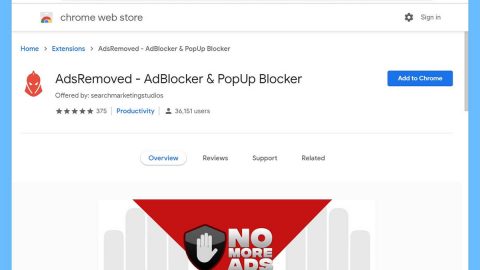There has been a significant improvisation in the performance of Graphical Processing Unit or GPU over the years. The current GPUs these days are more capable of handling more complex content compared to the previous generation of GPUs. The GPU is in charge of the faster computation of graphical content which boosts the video and graphics performance of your PC. Meaning to say, it reduces the work of CPU and produces a smooth and faster graphics and video.
As you probably known, multimedia contents such as videos are heavily used everyday – be it in computer simulations or in an entertainment industry as well as multimedia games. Even though the high quality graphics solution is provided by the graphical and multimedia drivers, users are still experiencing some issues that are related to the GPU drivers in Windows 10.
If you are one of the users have upgraded to Windows 10 recently or if you have updated your graphics driver (atikmpag.sys nvlddmkm.sys or igdkmd64.sys) recently and you are getting some BSOD or Blue Screen of Death error such as the VIDEO_TDR_FAILURE error. This kind of BSOD error usually occurs after an abrupt reboot of PC. This error takes hold of the normal function of graphics card driver that will stop responding eventually.
As you can see on the screenshot of the VIDEO_TDR_FAILURE error above, it displays the file name depending on the graphics card that’s causing the error – it may display a file named igdkmd64.sys or nvlddmkm.sys that are related to the Intel integrated graphics. And if you are using either AMD or ATI graphics card, the error might display a file named atikmpag.sys. Refer to the following workarounds laid out below to fix the Blue Screen VIDEO_TDR_FAILURE error in Windows 10.
Option #1 – Try reinstalling the default Graphics Drivers
- Boot your Windows 10 PC into Safe Mode.
- And from the WinX Menu, open the Device Manager.
- Next, expand the Display Adapters section and right click on the display device.
- From the drop-down menu, click on Uninstall.
- Select the checkmark on “Delete the driver software for this device” when asked and tap Enter.
- Restart your PC into normal mode and install the latest version of your graphics driver for your system with the help of the option, “Scan for hardware changes” – doing this would help you make sure that you have the latest graphics driver for your PC.
Option #2 – Try changing the Graphics Setting of Intel HD Graphics
If you are using Intel HD Graphics, refer to the steps below.
- Go to the system tray and click on Intel HD graphics.
- Proceed to Graphics Properties and select the option “Choose 3D settings” from the Control Panel window.

- After that, follow these sub-steps:
- Under “Application Optimal mode”, click on Enable.
- Then click on the “Use Application settings” which us under Anti-Aliasing.
- Turn off “Conservative Morphological Anti-Aliasing” and click on “Balance mode” under General settings.
- After following the given sub-steps, go back to the Graphics Control panel and follow another set of sub-steps:
- Select Video settings.
- Under Standard Color Correction, click on Application settings.
- Then click Application settings under input range.

- Click on Save profile and apply buttons to save the changes made.
- Restart your PC and check if the problem’s fixed now.
There is also a one-click solution you could check out to fix the BSOD VIDEO_TDR_FAILURE error if none of the aforementioned options above worked out for you. This program is a useful tool that could repair corrupted registries or drivers and optimize your PC’s overall performance. Aside from that, it also cleans out your computer for any junk or corrupted files that help you eliminate any unwanted files from your system. This is basically a solution that’s within your grasp with just a click. It’s easy to use as it is user-friendly. For a complete set of instructions in downloading and using it, refer to the steps below.
Perform a full system scan using PC Cleaner Pro. To do so, follow the instructions below.
- Turn on your computer. If it’s already on, you have to reboot
- After that, the BIOS screen will be displayed, but if Windows pops up instead, reboot your computer and try again. Once you’re on the BIOS screen, repeat pressing F8, by doing so the Advanced Option shows up.
- To navigate the Advanced Option use the arrow keys and select Safe Mode with Networking then hit
- Windows will now load the Safe Mode with Networking.
- Press and hold both R key and Windows key.
- If done correctly, the Windows Run Box will show up.
- Type in explorer http://www.fixmypcfree.com/install/pccleanerpro
A single space must be in between explorer and http. Click OK.
- A dialog box will be displayed by Internet Explorer. Click Run to begin downloading PC Cleaner Pro. The installation will start automatically once a download is done.
- Click OK to launch PC Cleaner Pro.
- Run the program and click the Click to Start Scan button to perform a full system scan.
- After all the infections are identified, click FIX ALL.