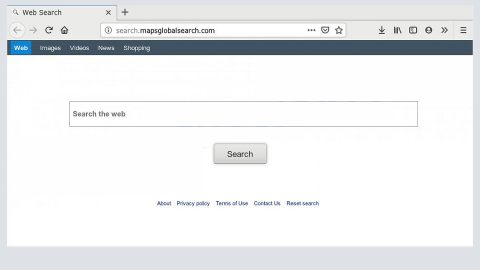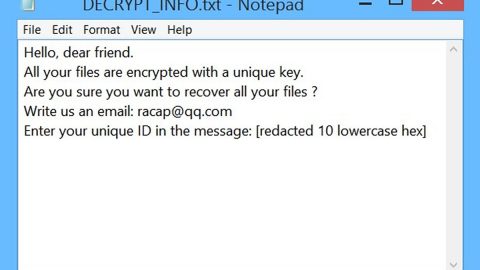When you receive an error – “Your connection is not private, NET::ERR_CERT_WEAK_SIGNATURE_ALGORITHM” – while using Google Chrome, this could mean that attacker might be trying to steal your information from the website you are trying to open. So when you get this particular error, this article will show you how to go about it. You can encounter this kind of error with the HTTPS sites or sites that uses SSL certificates and occurs due to the same reason which prevents users from opening HTTPS sites in any browser. And with this, the solutions will be quite the same as well.
Before you proceed, if you recently installed any anti malware or firewall program before you got the error, you can try disabling them in the meantime and then check if you can now open the website, if not, then try to opening the same website on a different computer or on your mobile phone. Connect the other computer or your mobile phone to the same internet connection and then try to open the website. If you were able to open the site on your other computer or on your mobile phone, then the problem is definitely with your main computer. And if the site is not opening on neither your other computer or mobile phone while connected to the same internet connection, try to use a different internet connection and try to open the same website. If the site opens, then that means that the problem is in your internet connection. For the first problem, you have to go over option #2 below. And if the problems exist in your computer, you need to go over options #1 and #3. Carefully, follow each suggestion to fix the “Your connection is not private, NET::ERR_CERT_WEAK_SIGNATURE_ALGORITHM” error.
Option #1 – Clear the SSL State
There are cases when the SSL state can block the SSL connection unintentionally so you’ll have to clear the SSL state. To do so you have to go to Control Panel and select Network and Internet applet under the Category section.

After that, click on Network and Sharing Center and select Internet Options and then click on Clear SSL state under the Content tab and click the OK.
Option #2 – Try to reset the Network Configuration
To reset the Network Configuration, follow these steps:
- Tap the Win + R keys to launch Run.
- Type in cmd in the Run box and click OK to open Command Prompt with administrator privilege.
- After opening Command Prompt, run the following commands one after each one:
ipconfig /flushdns
ipconfig /renew
ipconfig /registerdns
netsh int ip set dns
netsh winsock reset
These commands are used to reset Winsock, the TCP/IP, flush the DNS cache and so on.
- Restart your PC and try opening the website again.
Note: if you are using a direct Ethernet connection, you may have to open your Network Connections window by typing ncpa.cpl on the Run box and entering all the IP addresses. And if you don’t want all that hassle, you can simply use the Network Reset feature in Windows 10 that helps you reinstall Network Adapters as well as reset Networking Components back to its original settings.
Option #3 – Clear your browser’s cache
If none of the previous option above worked, then you may have to clear up your browser’s cache. To do that, follow the steps below.
- Open Google Chrome and copy and paste the following in the URL bar and tap Enter:
chrome://settings/clearBrowserData
- After that, set the time to “the beginning of time” option.
- Select every item and then click on the CLEAR BROWSING DATA button.

Try opening the same website once again and if you’re still unable to open it, you can try to reset or reset your Google Chrome browser.
If you are currently experiencing other computer problems such as slow computer performance and other system issues, there is a one-click solution program you can check out. This program is called PC Cleaner Pro which is a useful tool that helps you repair any corrupted registries and at the same time optimize your computer’s overall performance. Aside from that, it also cleans out your computer for any junk or corrupted files that help you eliminate any unwanted files from your system.
Perform a full system scan using PC Cleaner Pro. To do so, follow the instructions below.
- Turn on your computer. If it’s already on, you have to reboot
- After that, the BIOSscreen will be displayed, but if Windows pops up instead, reboot your computer and try again. Once you’re on the BIOS screen, repeat pressing F8, by doing so the Advanced Option shows up.
- To navigate the Advanced Optionuse the arrow keys and select Safe Mode with Networking then hit
- Windows will now load the SafeMode with Networking.
- Press and hold both R key and Windows key.
- If done correctly, the Windows Run Boxwill show up.
- Type in explorer http://www.fixmypcfree.com/install/pccleanerpro
A single space must be in between explorer and http. Click OK.
- A dialog box will be displayed by Internet Explorer. Click Run to begin downloading PC Cleaner Pro. Installation will start automatically once download is done.
- Click OK to launch PC Cleaner Pro.
- Run the program and click the Click to Start Scanbutton to perform a full system scan.
- After all the infections are identified, click FIX ALL.