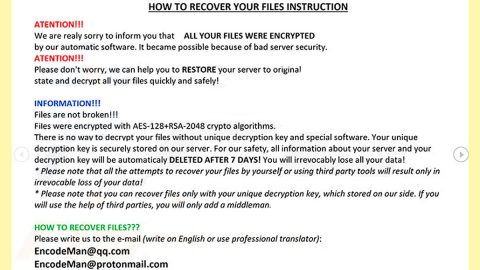If you have encountered an error saying “Windows can’t get the Network Settings from the router” when using Wi-Fi, Mobile Hotspot, Wi-Fi Speakers, Printer, etc. on your Windows 10, then you have come to the right place for this article will help you in figuring out the error as well as solve it. Follow the solutions below.
Solution #1 – Use the correct credentials
Of course when you have type in the wrong password, security key or PIN for the router then you’ll definitely get this error. So you have to carefully key in the right credentials to fix the problem.

Solution #2 – Disable the network connection temporarily and enable it again
Sometimes you just have to disable the network temporarily and then enable it back to fix the error. To do this, follow these steps:
- Right click the network icon on your Taskbar and select the option “Network and Sharing Center”.
- After that, click the network connection. And then click the Disable button from the status box that opens.

- Wait for a couple of seconds or a minute and enable the network connection again and see if it solved the problem.
If it didn’t fix the problem, you can also try clicking the Diagnose button beside the Disable button for it will start the Network Diagnostic Troubleshooter.
Solution #3 – Power cycle your Router
This is one of the basic things you can try when you’re having problems with your network connection. To power cycle your router, you have to turn it off and then remove the power plug from it after you turn it off. Give it a minute or two and plug the power cord back in, then turn it on and check.
Solution #4 – Try checking with another device
To isolate the issue, you can try the router with other Windows device. Doing so would help you get an idea if the problem is with Windows or with the router itself. And if it router worked with the other Windows device, then the problem is with your Windows, if not, then it’s with the router.
Solution #5 – Check Device Drivers compatibility
Check if your device supports or is compatible with your router. Make sure that you are using the right device drivers that are required for the router to function properly. And if you must, you can also try to uninstall and re-install or even update the Device drivers and see if it helps.
Solution #6 – Turn on the Network Discovery
- Open Control Panel.
- Look for Network and Sharing.
- And then go to Change advanced sharing settings. So here, you can turn on the Network Discovery and also turn on file and printer sharing.
Check if it fixed the problem.
Solution #7 – Run the Troubleshooters in Windows 10
- Type in Network Troubleshooter in the search box next to the Start button to open the Windows Network Troubleshooter
- After opening the Network Troubleshooter, click on the Identify and Repair Network Connections under the list that appears. This will start the Windows Network Troubleshooter.
After that, you will be guided by the wizard in each step as you go over to troubleshoot the connection problem. In addition, you can also try other troubleshooters available in Windows 10 to further troubleshoot the problem.
- Internet Connections Troubleshooter
- Printer Troubleshooter
- Network Adapter Troubleshoter
All the troubleshooters can be accessed using the command line, our FixWin or through the Windows 10 Troubleshooters page.
Solution #8 – Reset your network connection
To reset your network connection, you can utilize the Network Reset feature in Windows 10 and check if it solved the problem. This is like your last resort to fix the error “Windows can’t get the Network Settings from the router” if it doesn’t work, then you have to contact the device’s manufacturer for support as well as your Internet Service Provider and see if they can fix the problem.
For other computer problems, such as corrupted registries or slow PC performance, you can try a one-click solution in the form of PC Cleaner Pro. This program is a useful tool that could repair corrupted registries and optimize your PC’s overall performance. Aside from that, it also cleans out your computer for any junk or corrupted files that help you eliminate any unwanted files from your system.
Perform a full system scan using PC Cleaner Pro. To do so, follow the instructions below.
- Turn on your computer. If it’s already on, you have to reboot it.
- After that, the BIOS screen will be displayed, but if Windows pops up instead, reboot your computer and try again. Once you’re on the BIOS screen, repeat pressing F8, by doing so the Advanced Option shows up.

- To navigate the Advanced Option use the arrow keys and select Safe Mode with Networking then hit Enter.
- Windows will now load the Safe Mode with Networking.
- If done correctly, the Windows Run Box will show up.
- Type in explorer http://www.fixmypcfree.com/install/pccleanerpro
A single space must be in between explorer and http. Click OK.
- A dialog box will be displayed by Internet Explorer. Click Run to begin downloading PC Cleaner Pro. Installation will start automatically once download is done.

- Click OK to launch PC Cleaner Pro.
- Run PC Cleaner Pro and click the Click to Start Scan button to perform a full system scan.

- After all the infections are identified, click FIX ALL.