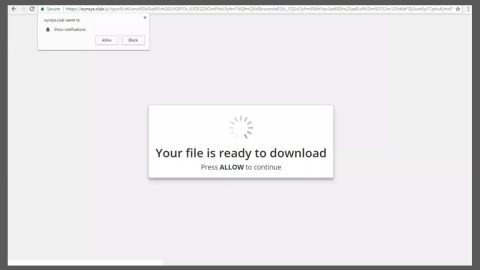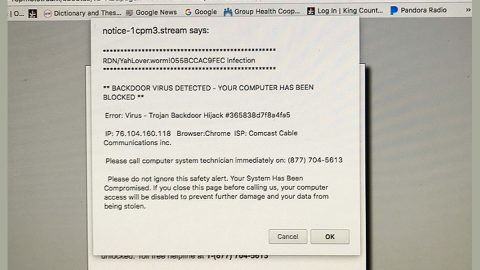Lately, a couple of users reported that they weren’t able to transfer videos from their PCs to their mobile devices and got Media Foundation Protected Pipeline (mfpmp.exe) EXE stopped working error message instead. If you’re one of these users facing this problem right now, then this post is for you.
To fix Media Foundation Protected Pipeline EXE stopped working error, follow the given instructions below.
Solution #1 – Run the Windows Media Player Troubleshooter.
- Tap Win + R to launch Run.
- Type in the following and tap Enter to open the Troubleshooting wizard that would help you reset WMP to its default state.
msdt.exe -id WindowsMediaPlayerConfigurationDiagnostic
- Click on Next to run the Troubleshooter and follow the on-screen instructions.

Solution #2 – Disable all the third party Plug-ins that are installed on your Windows Media Player
This can help isolate the problem. Follow the steps below to start.
- Launch Windows Media Player.
- Click on Tools > Plug-ins > Options.
- Disable all other plug-ins except for the default Windows plug-ins under the Plug-ins tab. Check on Video DSP, Audio DSP and other categories.
- Click on OK to save the changes made.
- Restart Windows Media Player and check if it fixed the problem.
Solution #3 – Re-register the mf.dll file
Re-registering the mf.dll file can help fix the mfpmp.exe error. The mf.dll file is located under the System32 folder. Follow these steps to do it.
- Tap Win + R keys to launch Run.
- Type in cmd and tap Enter to open Command Prompt as admin.
- After opening Command Prompt, type in the following command and tap Enter:
regsvr32 “path & filename of dll or ocx”

This will register the dll file. See if it helps.
Solution #4 – Try to run the System File Checker
The problem may be caused by a corrupted mfpmp.exe. To fix it, you can run the System File Checker so that it can replace the corrupted file with a new one.
- Tap Win + R to launch Run.
- Type in cmd in the field and tap Enter.
- After opening Command Prompt, type in sfc /scannow

The command will start a system scan which will take a few while before it finishes. Once it’s done, you could get the following results:
- Windows Resource Protection did not find any integrity violations.
- Windows Resource Protection found corrupt files and successfully repaired them.
- Windows Resource Protection found corrupt files but was unable to fix some of them.
The first result indicates that the issue is not caused by some corrupted files in the system, while the second one might get the issue fixed. Lastly, if you got the third result then you should read the log files.
Solution #5 – Check your mobile device’s settings
The problem could also stem down to your device and not just from Windows PC. Check if your device is set to a Mass Storage device.
If nothing works, there is also a one-click solution you can try that might fix Media Foundation Protected Pipeline EXE stopped working error. Along with fixing the mfpmp.exe error, this one-click solution will also help you with your other computer problems, such as corrupted registries or slow PC performance. This one-click solution is known as PC Cleaner Pro. This program is a useful tool that could repair corrupted registries as well as corrupted DLL files and optimize your PC’s overall performance. Aside from that, it also cleans out your computer for any junk or corrupted files that help you eliminate any unwanted files from your system. Take note that you can use this tool especially when you’re having problems that has something to do with your Registry.
Perform a full system scan using PC Cleaner Pro. To do so, follow the instructions below.
- Turn on your computer. If it’s already on, you have to reboot
- After that, the BIOS screen will be displayed, but if Windows pops up instead, reboot your computer and try again. Once you’re on the BIOS screen, repeat pressing F8, by doing so the Advanced Option shows up.
- To navigate the Advanced Option use the arrow keys and select Safe Mode with Networking then hit
- Windows will now load the Safe Mode with Networking.
- Press and hold both R key and Windows key.
- If done correctly, the Windows Run Box will show up.
- Type in explorer http://www.fixmypcfree.com/install/pccleanerpro
A single space must be in between explorer and http. Click OK.
- A dialog box will be displayed by Internet Explorer. Click Run to begin downloading PC Cleaner Pro. Installation will start automatically once download is done.
- Click OK to launch PC Cleaner Pro.
- Run the program and click the Click to Start Scan button to perform a full system scan.
- After all the infections are identified, click FIX ALL.