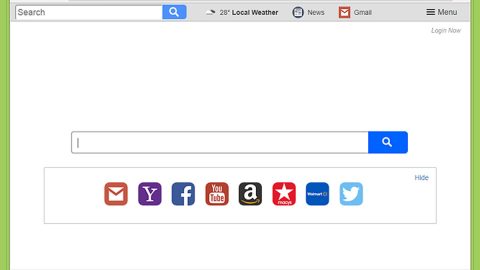You’re probably no stranger to a particular Google Chrome issue where the browser displays a Kill page error. You encounter this error when you try to load a web page and it only shows an unresponsive error instead of loading the contents of the website. This can become a big problem as the Google Chrome browser is one of the most popular browsers nowadays. So for impatient users, they might resort to using an alternative browser instead of continuing using Chrome. But for other users that chose to stick with Chrome and aren’t interested in using Mozilla Firefox or Microsoft Edge, read on as this post will provide you suggestions on how to fix the Kill pages or Wait for error in Chrome.
Option 1 – Try clearing Google Chrome’s cache
This is the most basic thing you can do to fix the Wait error.
- Click on the three-dotted icon and click on History from the menu.
- Next, click on the Clear browsing data option and only select History and Cached images and files.
- After that, click on the Clear Data button.

Option 2 – Check the extensions in Google Chrome
There are instances when issues on a browser are triggered or caused by some problematic extension. To find out which one of your extensions is causing the problem, disable them all first and then enable them back one by one.
- Click on the three-dotted icon for menu located at the top-right corner of your screen.
- Then click on the More tools option and go to Extensions.
- From there, you will see a list of all the installed extensions in Chrome.
- Disable all these extensions and restart the browser.
- Now enable them back one by one to figure out which one of them is the culprit. You could also remove extensions that you no longer use.
Option 3 – Try disabling third party Cookies
In this option, you will not be disabling all cookies but just the ones from third parties.
- Open a new tab in Chrome than on the address bar, type in: chrome://settings/content.
- After that, head over to the Cookies section and click on it.
- Then select the B”lock third-party cookies and site data” option.
Note that when you block third-party cookies, some websites might not load properly as they rely on these cookies to properly display all the contents on their sites so this option should be your last resort in fixing the Wait error in Chrome.
Option 4 – Try to rename the default User Data folder
- Click on the Win + R keys to open the Run dialog box.
- And in the field of the dialog box, type in “%localappdata%” and tap Enter or click OK.
- Next, go to the Google\Chrome\User Data\ folder and rename the folder labeled “Default” into “Default Backup”.
- Restart the browser and load the website again.
Option 5 –
If none of the given options worked, you can also try resetting your Google Chrome browser back to its default state. Although you’ll end up losing all your preferred settings in Chrome, it is a proven and tested way to fix any issues in Chrome. To reset Chrome, follow these steps:
- Launch Google Chrome, press Alt + F, move to More tools, and click Extensions.
- Look for any unwanted add-ons, click the Recycle Bin button, and choose Remove.
- Restart Google Chrome, then tap Alt + F, and select Settings.
- Navigate to the On Startup section at the bottom.
- Click on Advanced.
- After that, click the Reset button to reset Google Chrome.
Option 7 – Try to reinstall Chrome
If resetting Chrome didn’t work out for you, you can try reinstalling it. To do so, follow these steps:
- Open the Settings app and go to System > Apps & features.
- From there, look for Chrome and uninstall it from your PC.
- Then go to the official website of Google Chrome and download its latest version and install it.
For other system-related issues, there is also a one-click solution known as [product-name] you could check out to resolve them. This program is a useful tool that could repair corrupted registries and optimize your PC’s overall performance. Aside from that, it also cleans out your computer for any junk or corrupted files that help you eliminate any unwanted files from your system. This is basically a solution that’s within your grasp with just a click. It’s easy to use as it is user-friendly. For a complete set of instructions in downloading and using it, refer to the steps below.
Perform a full system scan using [product-code]. To do so, follow the instructions below.
- Turn on your computer. If it’s already on, you have to reboot
- After that, the BIOS screen will be displayed, but if Windows pops up instead, reboot your computer and try again. Once you’re on the BIOS screen, repeat pressing F8, by doing so the Advanced Option shows up.
- To navigate the Advanced Option use the arrow keys and select Safe Mode with Networking then hit
- Windows will now load the SafeMode with Networking.
- Press and hold both R key and Windows key.
- If done correctly, the Windows Run Box will show up.
- Type in the URL address, [product-url] in the Run dialog box and then tap Enter or click OK.
- After that, it will download the program. Wait for the download to finish and then open the launcher to install the program.
- Once the installation process is completed, run [product-code] to perform a full system scan.

- After the scan is completed click the “Fix, Clean & Optimize Now”button.