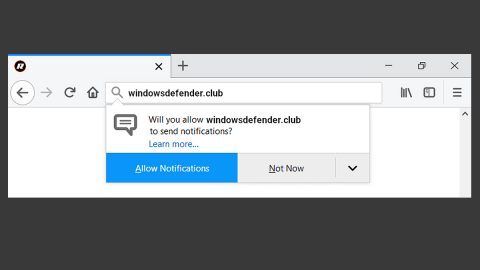What is DLL? And how does it function?
DLL or Dynamic Link Libraries are external parts of all applications that are installed in the operating system. So if there is a need for the code, the related DLL file will be loaded into the memory and be used. However, if it ended up failing, the application which needed the code will stop working. And when that happens, an error message will be displayed. Here’s the full error message:
“Windows Shell Common Dll has stopped working.
A problem caused the program to stop working correctly. Windows will close the program and notify you if a solution is available.”
The only option you have when you get this error is to close the program and try to open it again. However, if this error occurs often, then you have to troubleshoot the problem for you to fix it. There are several solutions you can try to fix the problem. Follow whichever helps you fix the error.
Solution #1 – Try to update your operating system or download drivers from their manufacturer’s website.
The problem could be caused by outdated or faulty drivers. To solve this, running the Windows Update and update the drivers could help.
Identify the faulty driver based on the program you were trying to run that encountered the error. And if it didn’t work, you can just download the drivers from
Solution #2 – Try to run the System Maintenance Troubleshooter
Running the System Maintenance Troubleshooter could help you fix common issues in Windows as well as the error: “Windows Shell Common DLL has stopped working”.
Solution #3 – Try to register the shell32.dll file again
To re-register the shell32.dll file, tap Win + R to open launch Run. And then copy and paste the following command in the Run box and then hit Enter.
regsvr32 /i shell32.dll
Solution #4 – Run the SFC scan
The SFC scan helps you check and restore corrupt Windows files. Take note that it can only resolve the issue if the system file has become corrupted.
Solution #5 – Allow Windows to accept certificates
Usually, Windows is configured to automatically block certificates. So when Windows needs these certificates to check the identity of the drivers, it will be difficult to do so even of it was installed correctly. To fix this, open the Windows PowerShell as Administrator and run the command below:
Set-ExecutionPolicy -ExecutionPolicy Unrestricted -Scope CurrentUser

After that, wait for the command to execute and restart your PC.
Solution #6 – Try to repair or re-install the program if you got the error when trying to run a specific program
Repairing and re-installing the program will help fix the problem if you got the error for a specific software or program. To start with, go to Control Panel and click Programs and Files. Look for the troubled program and right-click on it and repair or uninstall it. And if you choose to uninstall the program, you have to reinstall it after you restart the system.
Solution #7 – Reboot your system in a Clean Boot state and manually troubleshoot the problem
Using the Clean Boot State would help you diagnose and troubleshoot advanced Windows problems.
If none of the solutions above worked for you and If you don’t want to go over the previous solutions above, then you can try a one click solution that not only will get rid of the error message but also fix other problems in your computer as well. PC Cleaner pro not only helps you fix any DLL problems but it also clears out your junk files, repair corrupted registries and improve your system’s overall performance. How? Follow Solution #2.
Solution #8 – Perform a full system scan using PC Cleaner Pro.
To do so, follow the instructions below.
- Turn on your computer. If it’s already on, you have to reboot
- After that, the BIOS screen will be displayed, but if Windows pops up instead, reboot your computer and try again. Once you’re on the BIOS screen, repeat pressing F8, by doing so the Advanced Option shows up.
- To navigate the Advanced Option use the arrow keys and select Safe Mode with Networking then hit
- Windows will now load the Safe Mode with Networking.
- Press and hold both R key and Windows key.
- If done correctly, the Windows Run Box will show up.
- Type in explorer http://www.fixmypcfree.com/install/pccleanerpro
A single space must be in between explorer and http. Click OK.
- A dialog box will be displayed by Internet Explorer. Click Run to begin downloading PC Cleaner Pro. Installation will start automatically once download is done.
- Click OK to launch PC Cleaner Pro.
- Run PC Cleaner Pro and click the Click to Start Scan button to perform a full system scan.
- After all the infections are identified, click FIX ALL.