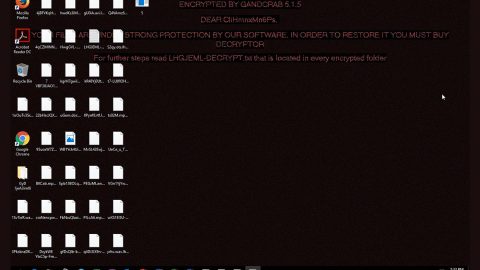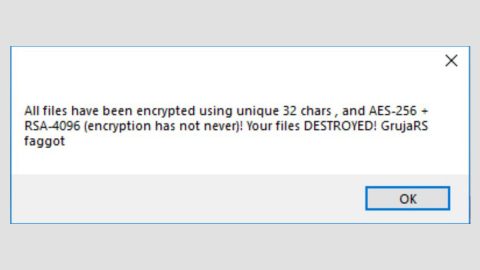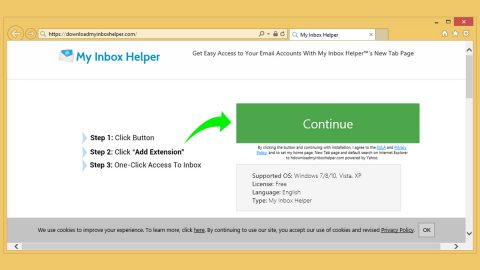It’s a fact that we often use our Windows PCs to watch movies, listen to music, play games and whatever else that has sound as it’s a great way to pass time when you’re bored and got nothing to do. However, what happens when your speaker malfunctions and is now producing a strange high-pitched sound? Well obviously, you can no longer enjoy doing the aforementioned activities without cringing at the high-pitched sound it makes. So if your computer is suddenly experiencing this issue, there could be some technical malfunction related to either the software or hardware on your computer.
Audio problems in a Windows computer are pretty common including the issue where a high-pitched sound that annoys you more than anything else while using your computer. To fix that problem, here are a couple of suggestions you need to check out.
Option 1 – Try updating your Audio driver
If the glitch in your audio has something to do with software, chances are it might be related to the audio driver – it could be that the newest version of your Windows 10 does not work well with the old version of the driver. This is why you have to update your audio driver to the newest available version.
- Tap the Win + R keys to open Run dialog box and then type in devmgmt.msc and tap Enter or click OK to open the Device Manager.
- Expand the section for the outdated device drivers.
- And then select the outdated driver(s) and right click on it/them.
- From the drop-down menu, select the Update Driver option and follow the on-screen instructions to install the latest version of the driver.
- Then also click on the option, “Search automatically for updated driver software.
- Restart your PC after the installation.
Note: If updating the Audio driver didn’t work, you can go to the website of your PC manufacturer and look for the support section where you can download the drivers for your computer. You just need to take note of your PC’s correct model and model number so you can find the appropriate driver.
Option 2 – Try removing and reinstalling the sound card
If option 1 didn’t work, you can also try to remove and reinstall the sound card of your computer to fix the high-pitched sound coming from your computer’s speakers.
- To get started, tap on the Windows key + R to pull up the Run box.
- Next, type in “devmgmt.msc” in the box to open the Device Manager.
- After opening the Device Manager, go to the “Sound, Video, and Game Controllers” option then right click on the sound card.
- Finally, click on Uninstall and tick the box with a label that says, “Delete the driver software for this device” and close the Device Manager.
- Restart your computer and check if the problem’s fixed or not.
Note: After you restart your computer, the system should reinstall the speaker automatically. But if it does not reinstall it, you can follow the aforementioned steps again to go to the Device Manager. From there, go back to “Sound, Video, and Game Controllers” and right click on the sound card. After that enabled the sound card and restart your computer once more. That should fix the problem.
Option 3 – Try checking the speaker hardware
If none of the two options given above worked, the problem might have something to do with the speaker hardware itself. And if you find that that’s really the case, you have to get the speaker hardware fixed by a technician or might as well purchase a new wired or wireless speaker system that works well with your PC.
There is also a one-click solution you could check out to resolve high-pitched sound coming from your computer’s speakers if the problem really is software-related. This program known as [product-name] is a useful tool that could repair corrupted registries and optimize your PC’s overall performance. Aside from that, it also cleans out your computer for any junk or corrupted files that help you eliminate any unwanted files from your system. This is basically a solution that’s within your grasp with just a click. It’s easy to use as it is user-friendly. For a complete set of instructions for downloading and using it, refer to the steps below.
Perform a full system scan using [product-code]. To do so, follow the instructions below.
- Turn on your computer. If it’s already on, you have to reboot
- After that, the BIOS screen will be displayed, but if Windows pops up instead, reboot your computer and try again. Once you’re on the BIOS screen, repeat pressing F8, by doing so the Advanced Option shows up.
- To navigate the Advanced Option use the arrow keys and select Safe Mode with Networking then hit
- Windows will now load the SafeMode with Networking.
- Press and hold both R key and Windows key.
- If done correctly, the Windows Run Box will show up.
- Type in the URL address, [product-url] in the Run dialog box and then tap Enter or click OK.
- After that, it will download the program. Wait for the download to finish and then open the launcher to install the program.
- Once the installation process is completed, run [product-code] to perform a full system scan.