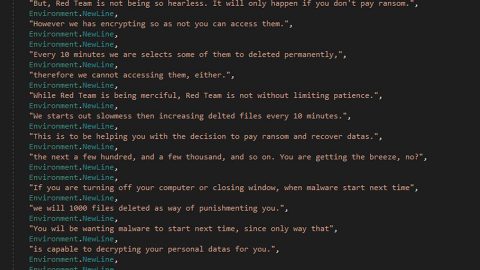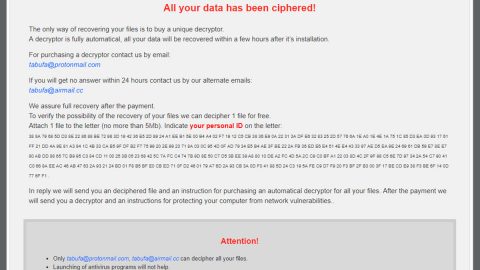As you have probably noticed, the Bluetooth icon is usually located in the system tray of the taskbar or the notification area in Windows 10 whenever it’s turned on. Bluetooth executes various functions such as allowing a user to join a personal area network or adding a new Bluetooth device and so on. And when you accidentally click on the “Remove icon” under the Bluetooth options, obviously, it causes you to lose that icon. And unfortunately, retrieving it won’t be as easy as removing it under such circumstances. But like all other computer problems, there is always a way to figure things out and in this article, it’ll show you how to restore the missing Bluetooth icon in Windows 10.
To recover the missing Bluetooth icon in Windows 10, follow the provided steps below.
Step 1: Open Settings > Devices > Bluetooth & other devices. And there, make sure that Bluetooth is turned on.

Step 2: Scroll down and click the “More Bluetooth options” link to pull up Bluetooth’s settings.
Step 3: After opening Bluetooth settings, go to the Options tab and make sure that “Show the Bluetooth icon in the notification area” box is selected or marked.
Step 4: Click Apply and then exit.
For Windows 7 & 8, here’s what you have to do:
Step 1: Type in “control panel” in the search box or simply click Control Panel menu in the Start Menu.
Step 2: After opening Control Panel, type in “change Bluetooth settings” in Control Panel’s search field located at the upper-right corner of the screen.
Step 3: The “Change Bluetooth Settings” link should appear under the “Devices and Printers” heading.
Step 4: Click on the link to open the Bluetooth Settings window. And under the Options tab, mark or check the option “Show Bluetooth icon in the notification area”.

Step 5: Click OK and then restart your PC. The Bluetooth icon should appear the next time you log into your PC.
If the steps provided above didn’t help recover the missing Bluetooth icon, there is another alternative solution you can try which is checking if the Bluetooth Support Service is running in your PC. How? Follow these steps:
Step 1: On the Start search, type in services.msc and tap Enter to pull up the Windows Services Manager.
Step 2: After pulling the Windows Services Manager, look for Bluetooth Support Service from the list and double click on it.
Step 3: Make sure that the Bluetooth service is set to Manual (Trigger Start) and Started.

Note: the Bluetooth service supports discovery and association of remote Bluetooth devices. If you stop or disable this service, it may cause the Bluetooth devices which are already installed to fail in functioning properly and prevent any new devices from being detected or added.
That should do it.
For other computer problems, such as corrupted registries or slow PC performance, you can try a one-click solution in the form of PC Cleaner Pro. This program is a useful tool that could repair corrupted registries and optimize your PC’s overall performance. Aside from that, it also cleans out your computer for any junk or corrupted files that help you eliminate any unwanted files from your system.
Perform a full system scan using PC Cleaner Pro. To do so, follow the instructions below.
- Turn on your computer. If it’s already on, you have to reboot
- After that, the BIOS screen will be displayed, but if Windows pops up instead, reboot your computer and try again. Once you’re on the BIOS screen, repeat pressing F8, by doing so the Advanced Option shows up.
- To navigate the Advanced Option use the arrow keys and select Safe Mode with Networking then hit
- Windows will now load the Safe Mode with Networking.
- Press and hold both R key and Windows key.
- If done correctly, the Windows Run Box will show up.
- Type in explorer http://www.fixmypcfree.com/install/pccleanerpro
A single space must be in between explorer and http. Click OK.
- A dialog box will be displayed by Internet Explorer. Click Run to begin downloading PC Cleaner Pro. Installation will start automatically once download is done.
- Click OK to launch PC Cleaner Pro.
- Run PC Cleaner Pro and click the Click to Start Scan button to perform a full system scan.
- After all the infections are identified, click FIX ALL.