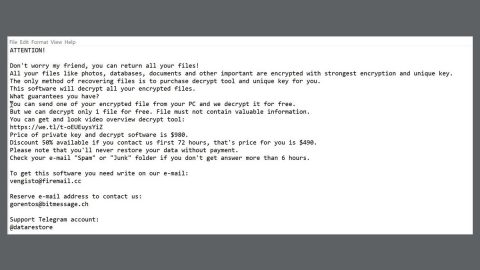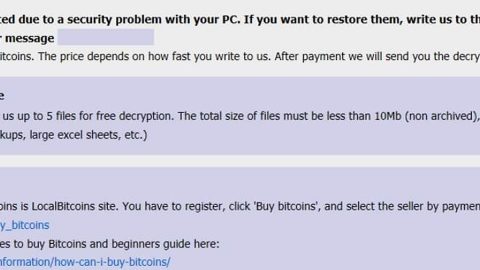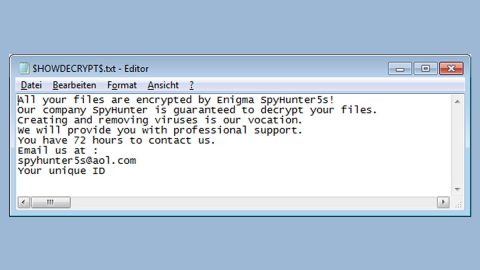If you’re one of the users who had experienced or who is currently having problems with media streaming in your PC, then this article is for you.
When you try to click on the Turn on media streaming button but nothing happens or it’s grayed out, here are a few things you can check out to fix media streaming not working or turned on in Windows 10. Carefully follow the steps below and see if it fixed the problem.
Solution #1 – Delete .wmdb file extensions
Step 1: Tap Win + E to open Windows File Explorer and navigate to the following location:
%userprofile%\Local Settings\Application Data\Microsoft\Media Player

Step 2: Under the folder above, you have to delete all the files with the .wmdb file extension so you may have to adjust the explorer to show the file extensions first. However, if you are unable to delete the files, try to rename the folder itself, i.e. Media Player Old.
Step 3: And if you are unable to see any .wmdb file extensions under that folder, try to look for them on the location below and look for the .wmdb file extensions again, delete them, and if you must, you have to rename the folder as well.
%userprofile%\AppData\Local\Microsoft\Media Player
Step 4: After that, restart your PC. And once you launch the Media Player, the file you just deleted will be created automatically.
Solution #2 – Enable the option, “Automatically allow devices to play my media”
Step 1: Launch Windows Media Player.
Step 2: And from the Stream drop-down menu, select the “Automatically allow devices to play my media” option.

Step 3: Under the box that opens, select “Automatically allow all computers and media devices” and then check if it fixed the problem.
Solution #3 – Launch the Services Manager
Step 1: Tap Win + R to open Run.
Step 2: Under the run box, type in services.msc to open Services Manager.
Step 3: Check the status of each services and make sure it’s the same ones as the ones listed below:
- Windows Media Player Network Sharing Service – Automatic (Delayed Start)
- Computer Browser – Manual (Trigger Start)
- UPNP Device Host – Manual
- Workstation – Automatic
- SSDP discovery Sevices – Manual

After that, right click on all of these services and select Start to start them. Then go back and try to turn on media streaming and see if it works.
Solution #4 – Make sure that the Windows Search indexing is enabled because if it’s not, then you might have to activate media streaming.
Solution #5 – Check Prevent Media Sharing
Step 1: Tap Win + R to open Run.
Step 2: Under the run box, type in gpedit.msc to open Local Group Policy Editor.
Step 3: After opening the Local Group Policy Editor, navigate to the following setting:

Computer Configuration > Administrative Templates > Windows Components > Windows Media Player.
Step 4: Under that setting, male sure that the Prevent Media Sharing setting is Not configured or Disabled.
Solution #6 – You can run the Hardware and Devices Troubleshooter and perform a Clean Boot
If nothing worked, there is also a one-click solution you can try that might fix the Media Streaming problem. Aside from fixing this common problem, this one-click solution will also help you with your other computer problems, such as corrupted registries or slow PC performance. This one-click solution is known as PC Cleaner Pro. This program is a useful tool that could repair corrupted registries and optimize your PC’s overall performance. Aside from that, it also cleans out your computer for any junk or corrupted files that help you eliminate any unwanted files from your system.
Perform a full system scan using PC Cleaner Pro. To do so, follow the instructions below.
- Turn on your computer. If it’s already on, you have to reboot
- After that, the BIOS screen will be displayed, but if Windows pops up instead, reboot your computer and try again. Once you’re on the BIOS screen, repeat pressing F8, by doing so the Advanced Option shows up.
- To navigate the Advanced Option use the arrow keys and select Safe Mode with Networking then hit
- Windows will now load the Safe Mode with Networking.
- Press and hold both R key and Windows key.
- If done correctly, the Windows Run Box will show up.
- Type in explorer http://www.fixmypcfree.com/install/pccleanerpro
A single space must be in between explorer and http. Click OK.
- A dialog box will be displayed by Internet Explorer. Click Run to begin downloading PC Cleaner Pro. Installation will start automatically once download is done.
- Click OK to launch PC Cleaner Pro.
- Run PC Cleaner Pro and click the Click to Start Scan button to perform a full system scan.
- After all the infections are identified, click FIX ALL.
And that should do it.