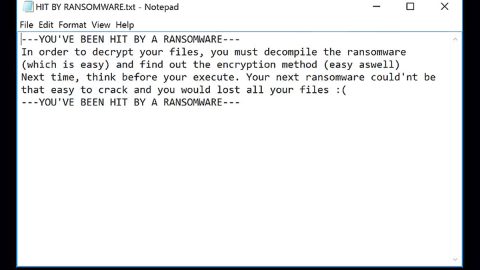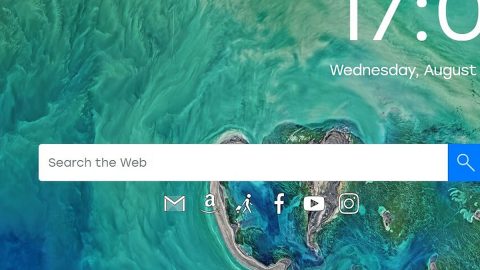As you have probably notice, there two different types of URLs or links when you browse the internet – the first one starts with HTTP while the other one starts with HTTPS. The difference between the two is that the HTTP is an unsecured connection while HTTPS is a secured one. HTTPS links utilizes SSL certificates to make its connection private or secure. However, some users reported that there are times when HTTPS sites do not open when they use any web browser such as Google Chrome users may see their browser display; Your connection is not private, NET::ERR_CERT_AUTHORITY_INVALID error page.

And so if you are not able to open any HTTPS website using your Google Chrome, Mozilla Firefox and Internet Explorer browser on your Windows 10 PC, then this article will show you just what to do.
Take note that you shouldn’t make any further action unless or until you are sure that the issue is from your end and not from the website itself. So in that case, to isolate the problem, you have to open many website with the HTTPS in the permalink. And if all the HTTPS sites does not open in your regular browser but are opening in other web browsers, then you’ll have to troubleshoot the problem. To do so, here are a few things you could try.
Solution #1 – Adjust the date and time
This is one of common fix and the first thing you should try if you aren’t able to open any HTTPS websites. By adjusting the date and time, you can solve the problem in a matter of minutes if not seconds. To adjust the date and time in Windows 10, follow these steps.
Step 1: Tap Win + I to open the Settings panel.
Step 2: Select Time & language and then Date & time.
Stp 3: After that, click the Time zone drop-down menu and select a different time zone except for the already selected one and then try to open any HTTPS website that was popping up the error.
Solution #2 – Clear the SSL cache

Even if it shouldn’t be an issue at all, there just time when it could also cause some problems like this one. To clear the SSL cache, refer to these steps:
Step 1: Open the Internet Options page and the go to Content.
Step 2: Under that page, look for the option Clear SSL state.
Step 3: Click on the Clear SSL state.
Solution #3 – Verify the SSL certificates

After trying out the previous solutions above and the problem is still there, you’ll have to test the SSL certificate. To do so, follow these steps:
Step 1: Go to www.sslhopper.com/ssl-checker.html and copy and paste the whole URL of the website that’s displaying the Privacy Error. After the SSL checker is completed and it displays all the green ticks like the one illustrated above, this means that the website’s SS: certificate is okay and the problem is from your end and not on the website. But if you notice any red x marks, then it means that you cannot do anything about it since the problem is in the website itself and the website admin is going to be the one to take some action.
Solution #4 – Flush the DNS Cache
To flush the DNS Cache, you’ll have to open Command Prompt and run the command below:
ipconfig /flushdns
Solution #5 – Disable VPN
Sometimes, your VPN could cause the problem, so if you are using a VPN software, disable it and then check if it fixed the Privacy Error.
Solution #6 – Try to reset or reinstall the browser
If you started getting this error in Google Chrome, then you might want to reset the browser first. To do this, follow the guide below.
Google Chrome
- Launch Google Chrome and open its menu by pressing Alt + F.
- Click Settings.
- Click Show advanced settings located at the bottom part of the page.
- Click the Reset settings.
- And then click the Reset button.
Mozilla Firefox
- Start Mozilla Firefox.
- Press Alt + H .
- Find Refresh Firefox a t the top and click on this button.
- In the confirmation window, click Refresh Firefox again.
Internet Explorer
- Launch Internet Explorer.
- Tap Alt + T and click Internet Options.
- Click on the Advanced tab and then click Reset.
- Mark the box next to Delete personal settings.
- Click Reset.
For other computer problems, such as corrupted registries or slow PC performance, you can try a one-click solution in the form of PC Cleaner Pro. This program is a useful tool that could repair corrupted registries and optimize your PC’s overall performance. Aside from that, it also cleans out your computer for any junk or corrupted files that help you eliminate any unwanted files from your system.
Perform a full system scan using PC Cleaner Pro. To do so, follow the instructions below.
- Turn on your computer. If it’s already on, you have to reboot
- After that, the BIOS screen will be displayed, but if Windows pops up instead, reboot your computer and try again. Once you’re on the BIOS screen, repeat pressing F8, by doing so the Advanced Option shows up.
- To navigate the Advanced Option use the arrow keys and select Safe Mode with Networking then hit
- Windows will now load the Safe Mode with Networking.
- Press and hold both R key and Windows key.
- If done correctly, the Windows Run Box will show up.
- Type in explorer http://www.fixmypcfree.com/install/pccleanerpro
A single space must be in between explorer and http. Click OK. - A dialog box will be displayed by Internet Explorer. Click Run to begin downloading PC Cleaner Pro. Installation will start automatically once download is done.
- Click OK to launch PC Cleaner Pro.
- Run PC Cleaner Pro and click the Click to Start Scan button to perform a full system scan.

- After all the infections are identified, click FIX ALL.