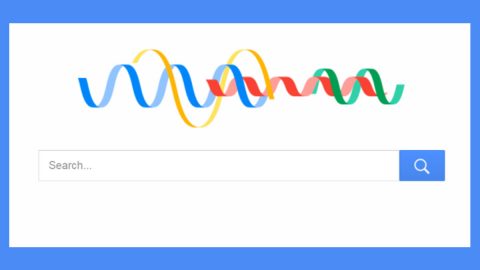Most gamers have probably come across a problem where a game fails to load correctly when it comes down to Windows PC video games. This isn’t something new and is not a surprise since Windows 10 PC is composed of several components so anything can really go wrong. For a lot of PC gamers, most of them tend to have an error-free gaming experience but unluckily for some, they don’t have the same luck. So if you’re one of these unlucky PC gamers, then this article is just for you. Keep reading to figure out ways to fix issues with your Games on Windows 10 PC.
If your games are running and loading slower than usual and it takes forever before it loads on your PC, despite having a good configuration, then these tips will help you clear the issue. Before you proceed, keep in mind that these fixes are not permanent so you might have to check this out again in the future. So bookmark this page for future reference as you go over the ways to fix your games loading slowly.
Option #1 – Try to install the correct DirectX version
Most of the video games on Windows 10 PCs require the installation of Microsoft DirectX. So what exactly is a Microsoft DirectX? It is an API designed to improve a PC’s multimedia functions. In addition, it is the primary tool for different video game developers – that’s why it is really recommended that you have it before you make any attempts to fix the problem. Right now, there are different versions of DirectX, with the recent one as DirectX 12. But remember that it’s not about downloading the latest version of DirectX but it’s about downloading and installing the version in which your game was designed for in mind. And even during the installation of almost all video games, an option pops up that gives gamers the option to install the right version of the API. You can download the correct API from its official website.
Option #2 – Try to update your graphic card drivers
There are cases when the graphics driver may be the root cause of the problem behind a game failing to load properly, although sometimes the problem could be with the game itself. To fix it, a simply upgrade for both the graphics card driver and the game should sort it out. You can update your graphics drivers which are usually found on the graphics card manufacturer’s website. And as for the game, it tends to be done automatically.
Option #3 – You can also try to Visual C++ Redistributable
During the installation of a video game, some tend to prompt users to download and install the Visual C++ Redistributable if they don’t have it yet. Visual C++ Redistributable is an integrated development environment designed to create applications in C, C++, and C++/CLI development languages. So every time you run certain applications on your Windows PC, since Microsoft Visual C++ Redistributable is one of the backbone components, if you don’t have it, then it’s no surprise that your game failed to load.
Right now, the latest version being used is the Visual C++ 2013 although some older games mught still support Visual C++ 2005 or 2008 versions. You need not to worry for you can still download them. It would be even better if Microsoft made some of its components backward compatible so that gamers won’t have to download different versions of exactly the same thing.
Option #4 – Make sure that the .NET Framework is installed
Just like other program designed for a Windows 10 PC, many games work quite well if they have the .NET Framework installed in their PCs. It is a very important aspect when developing video games for Windows. And just like with DirectX, users must download and install older version for older games. Once again, the newer versions are not backward compatible which is really something Microsoft has to work on.
Option #5 – Try tweaking your Windows OS
If your PC has good configuration, but your games still run slowly, then you may have to make some modifications to your Windows OS that can improve your PC’s gaming performance.
There is also a one-click solution you can try to fix your game’s performance. You can perform a full system scan using PC Cleaner Pro. To do so, follow the instructions below.
- Reboot your computer.
- After that, the BIOS screen will be displayed, but if Windows pops up instead, reboot your computer and try again. Once you’re on the BIOS screen, repeat pressing F8, by doing so the Advanced Option shows up.
- To navigate the Advanced Option use the arrow keys and select Safe Mode with Networking then hit
- Windows will now load the Safe Mode with Networking.
- Press and hold both R key and Windows key.
- If done correctly, the Windows Run Box will show up.
- Type in explorer http://www.fixmypcfree.com/install/pccleanerpro
A single space must be in between explorer and http. Click OK.
- A dialog box will be displayed by Internet Explorer. Click Run to begin downloading PC Cleaner Pro. Installation will start automatically once download is done.
- Click OK to launch PC Cleaner Pro.
- Run PC Cleaner Pro and click the Click to Start Scan button to perform a full system scan.
- After all the infections are identified, click FIX ALL.